Manual de Usuario - v1.0.7




4.1 Ingreso al Sistema
La dirección del ambiente Productivo es:
4.2 Generación y Despacho Expediente
4.2.1 Crear Expediente
Para generar un expediente el usuario debe escoger y presionar en el menú la opción “Crear Expediente†del Menú Principal de la Aplicación que se muestra en la Figura N° 11.
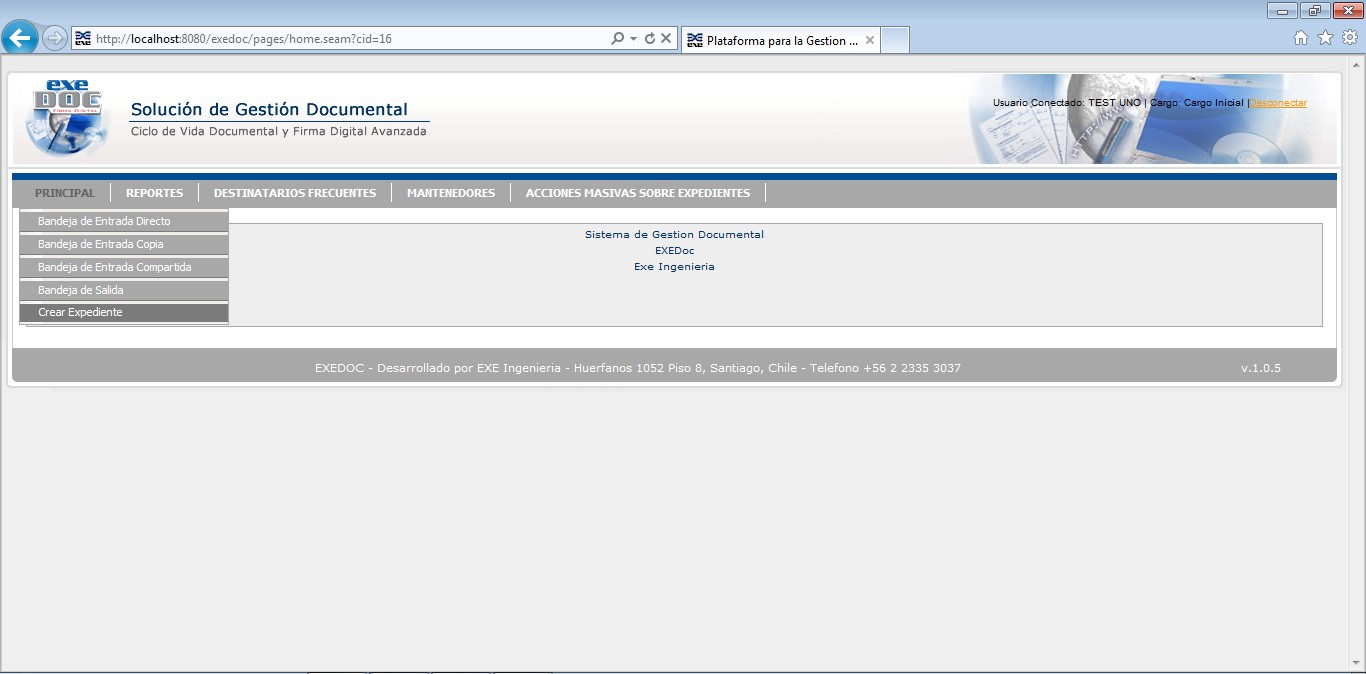
Figura N°11: Menú Principal
Al hacerlo se permite iniciar un expediente con cualquiera de los tres Tipos de documentos:
4.2.2 Ingresar Documento
Para generar un expediente se ingresa la información correspondiente a los datos que proporciona el documento que da inicio al expediente tal como se muestra en la Figura N° 12 para el caso de un documento en Papel, en la Figura N° 13 para el caso de un documento Digitalizado o en la Figura N° 14 para el caso de un documento electrónico.
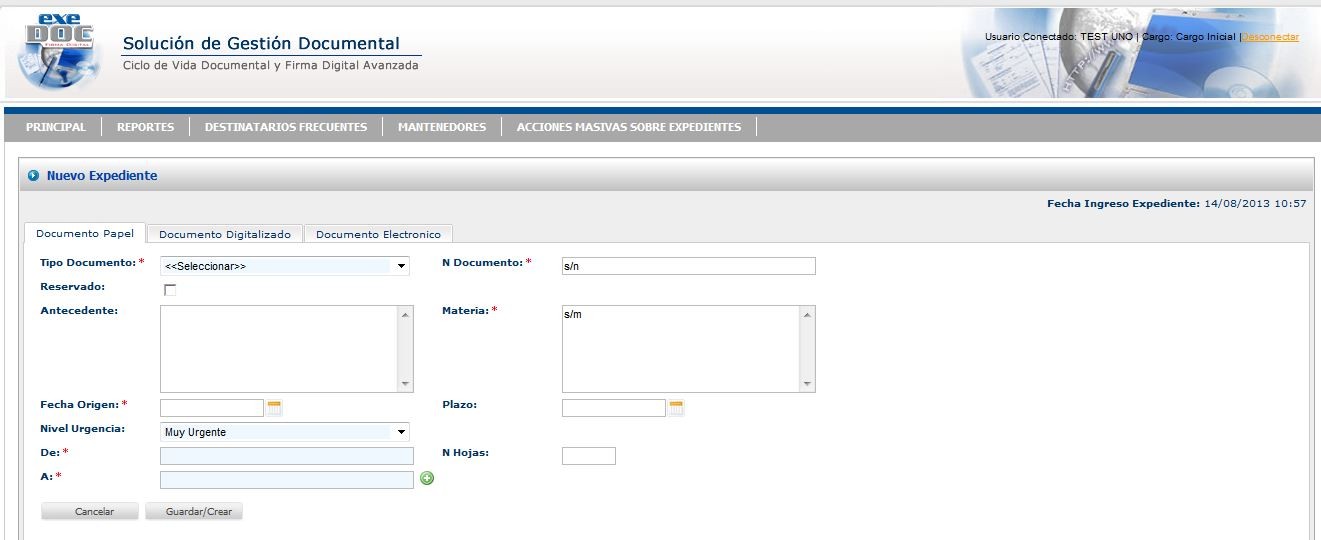
Figura N° 12: Crea Documento Papel
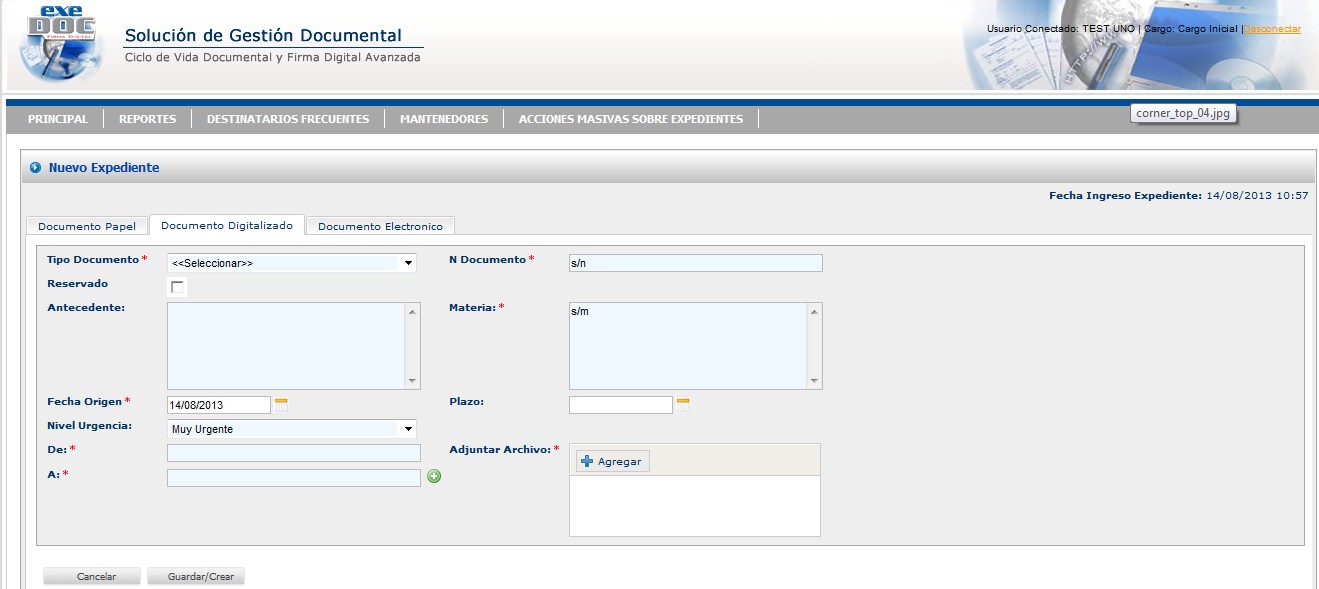
Figura N° 13: Crea Documento Digitalizado
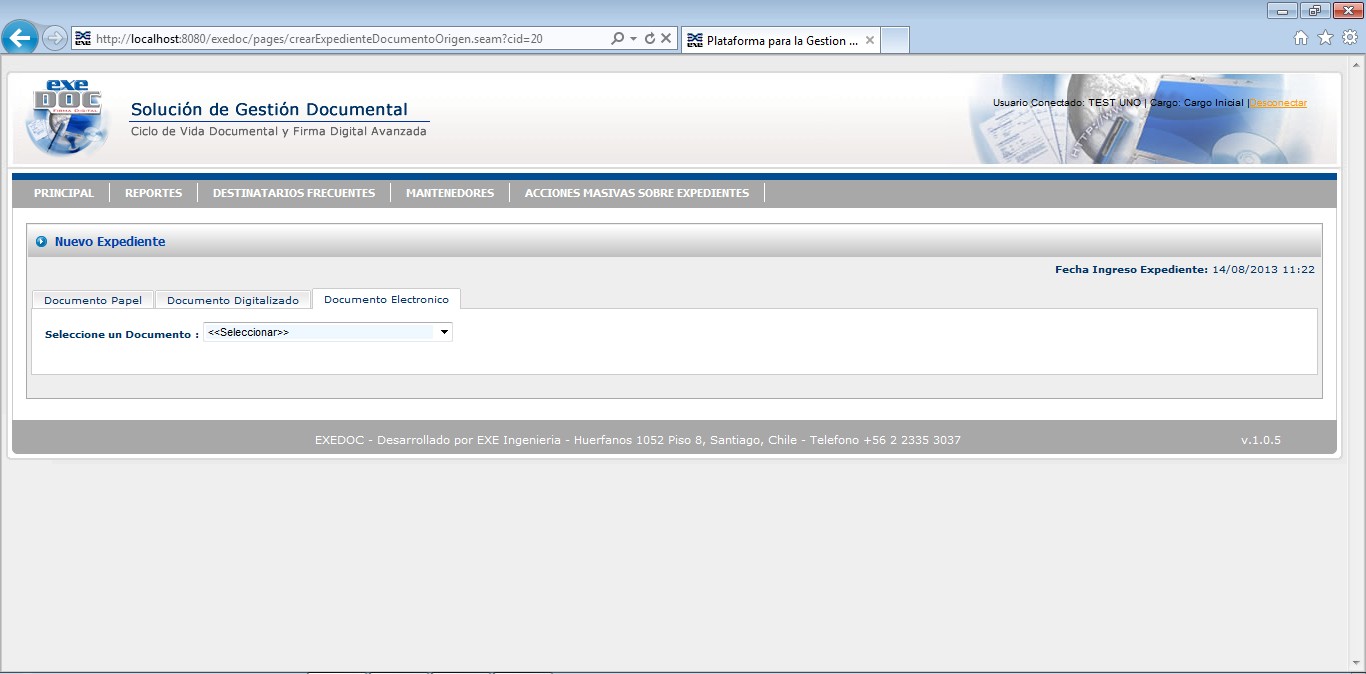
Figura N° 14: Crea Documento Electrónico
La Metada a ingresar dependerá del Tipo de documento seleccionado (carta, memorándum, oficios, resolución)
4.2.2.1 Lista de Destinatarios
Como parte de estos datos se debe agregar el(los) destinatario(s) a los que va dirigido el documento origen, esto se realiza presionando el botón “(+)â€, en donde pueden ser escogidos considerando la Organización y el Cargo. Al hacerlo se abre una ventana como la que se muestra en la Figura N° 15.
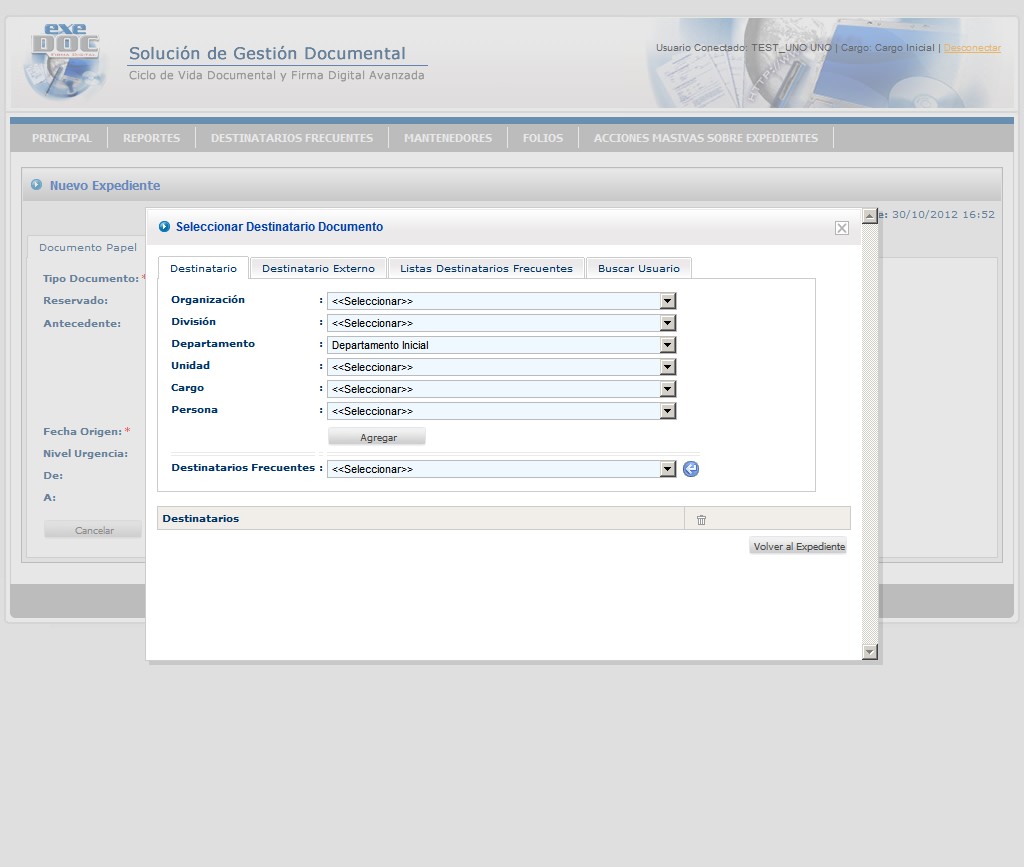
Figura N° 15: Agregar Destinatario
En esta ventana para escoger el destinatario se observan las lengüetas siguientes:
En este caso usaremos la lengüeta por defecto “Destinatarioâ€.
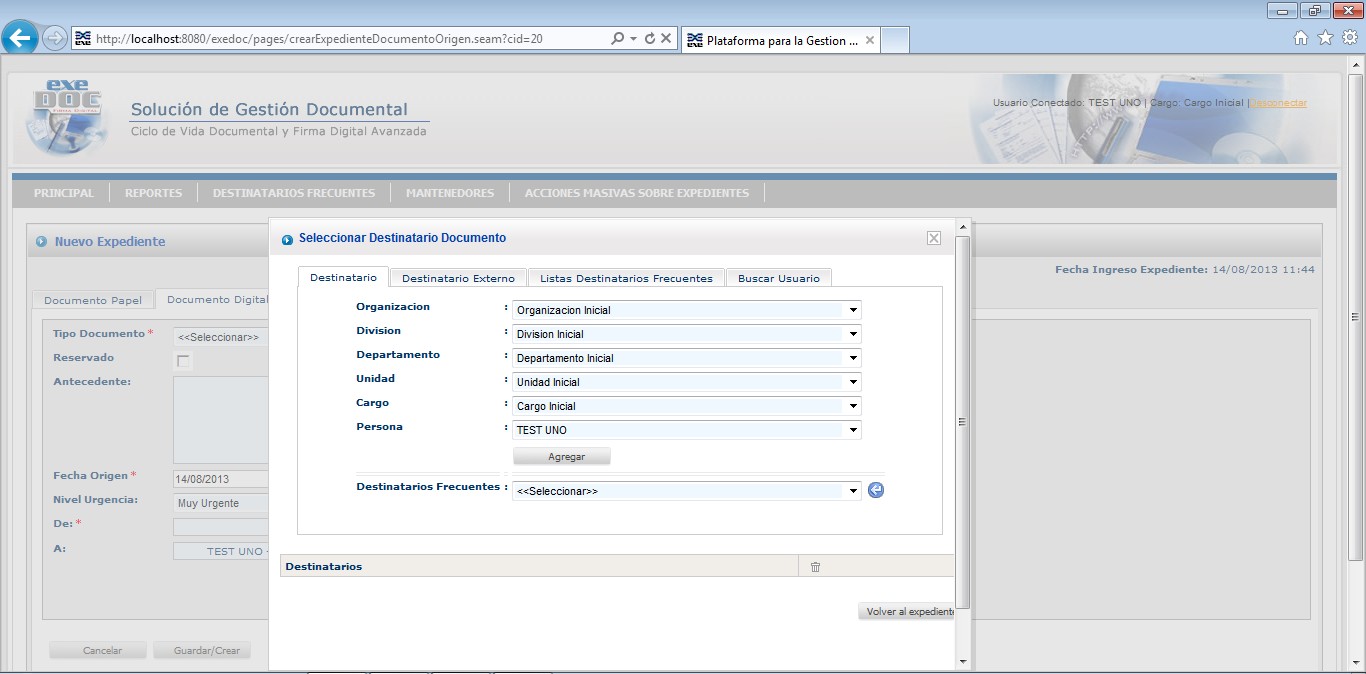
Figura N° 16: Escoge Destinatarios
Se define el destinatario especificando secuencialmente: Organización, División, Departamento, Unidad, Cargo y Persona.
Una vez definido el destinatario se presiona el botón “Agregar†con lo que se agrega una persona que recibirá el expediente Figura N° 17.
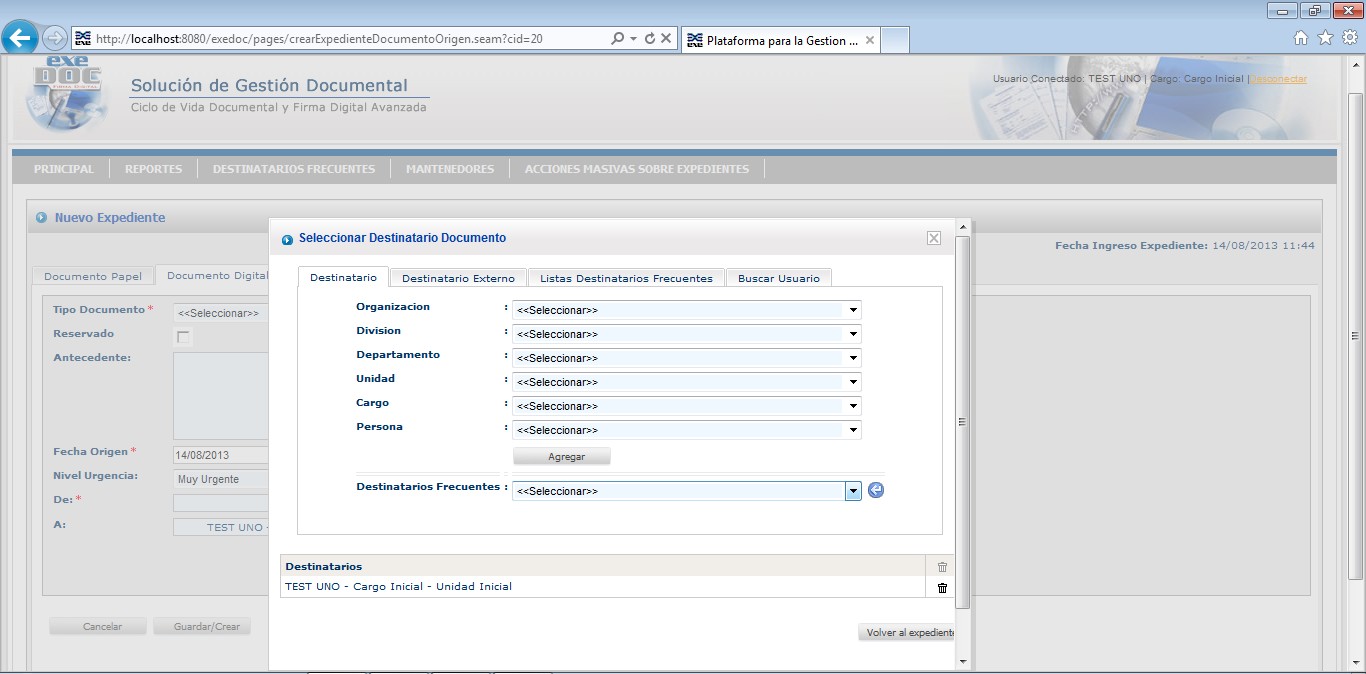
Figura N° 17: Enlista Destinatarios
Finalizada la definición de destinatarios se presiona el botón “Volver†con lo cual se regresa a la página principal de creación del documento.
4.2.2.2 Ingreso de Archivo
El documento digitalizado se sube utilizando el recuadro “Adjuntar Archivoâ€.
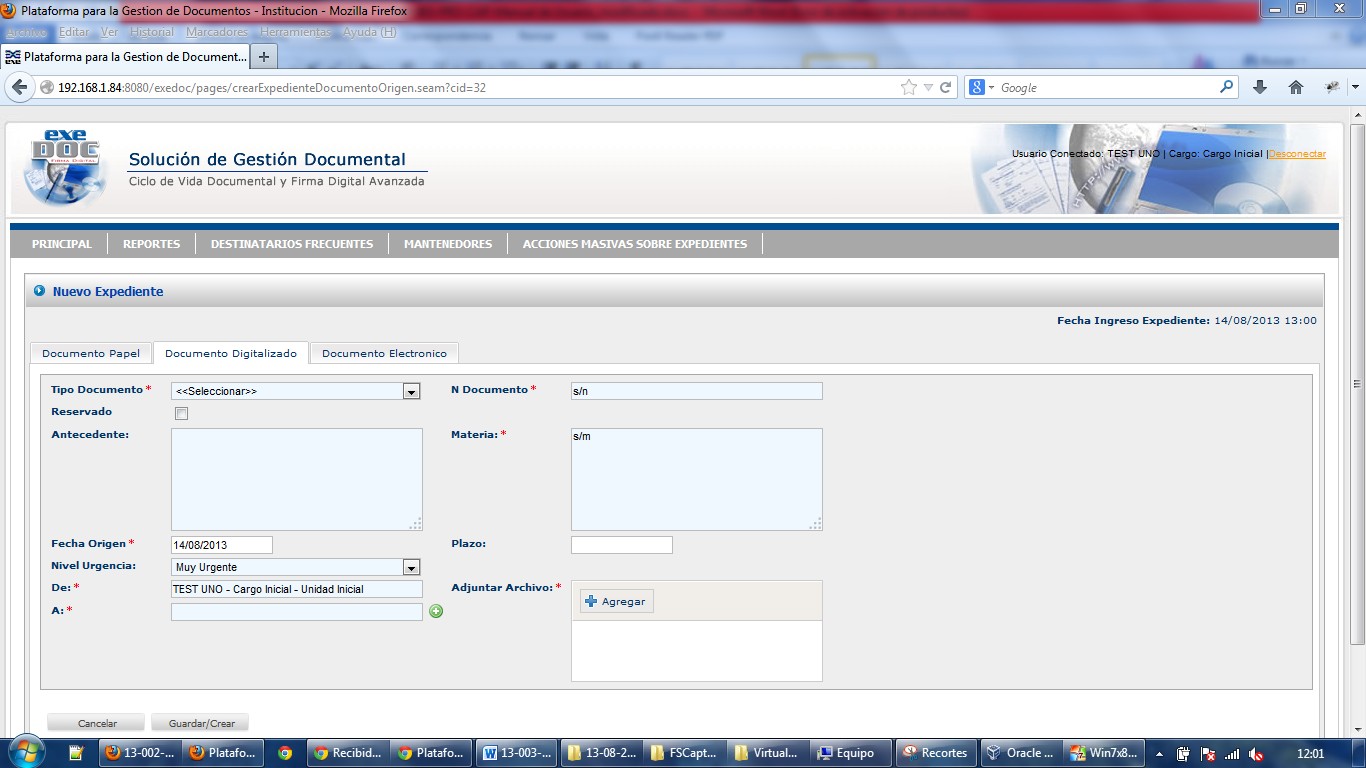
Figura N° 18: Página principal creación
Al presionar el botón “+ Agregar†se abre el dialogo de selección de archivos. Se escoge de la lista un archivo y se presiona el botón “Abrir†(El texto depende del browser que se esté utilizando).
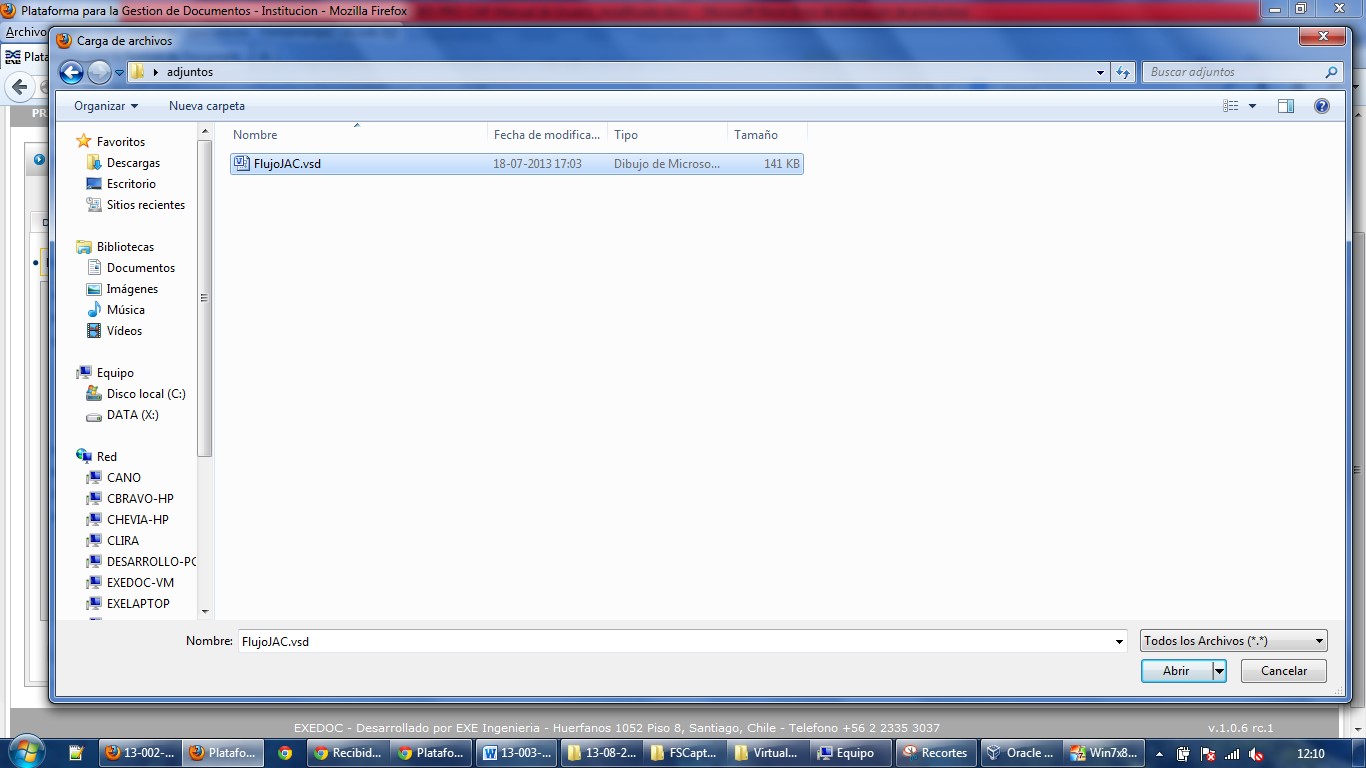
Figura N° 19: Cuadro de Diálogo para adjuntar
Una vez escogido el archivo se vuelve a la página principal.
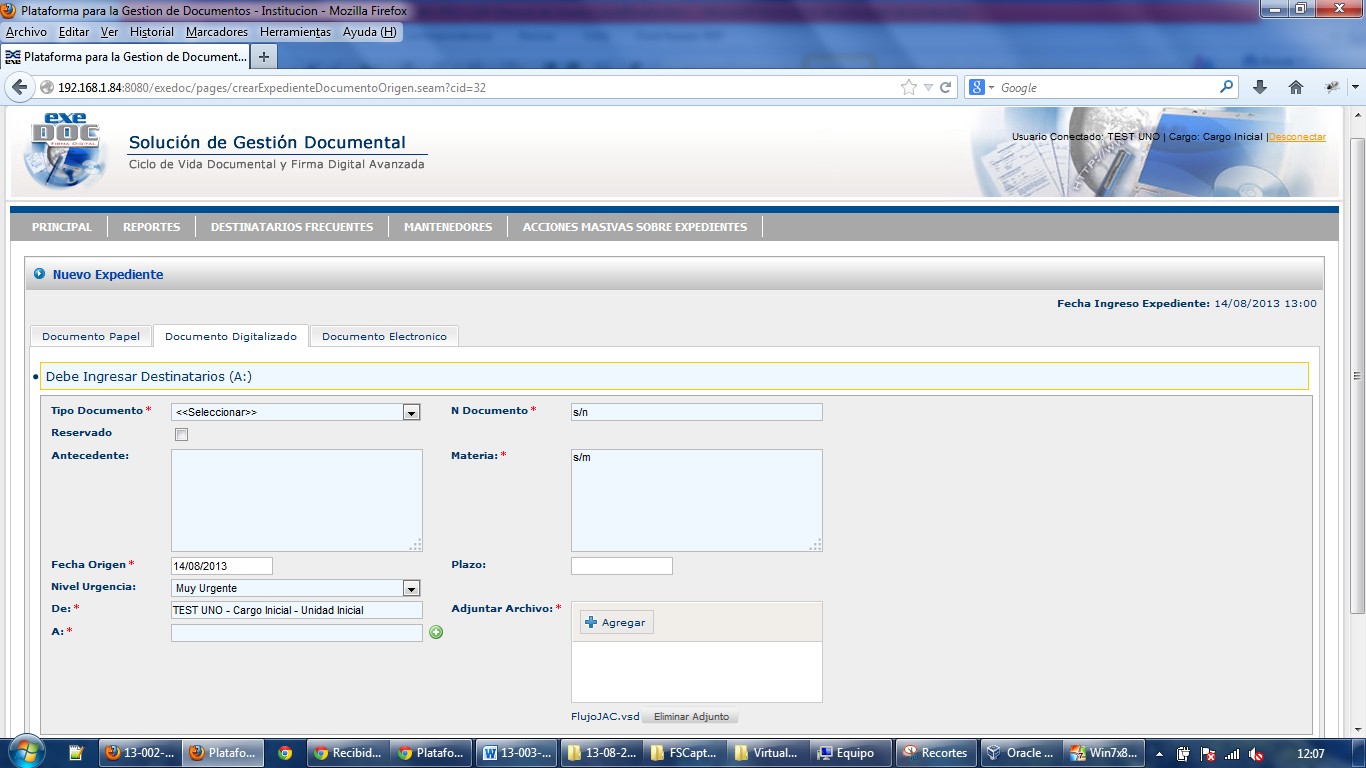
Figura N° 20: Archivo Adjunto
4.2.2.3 Generar Expediente
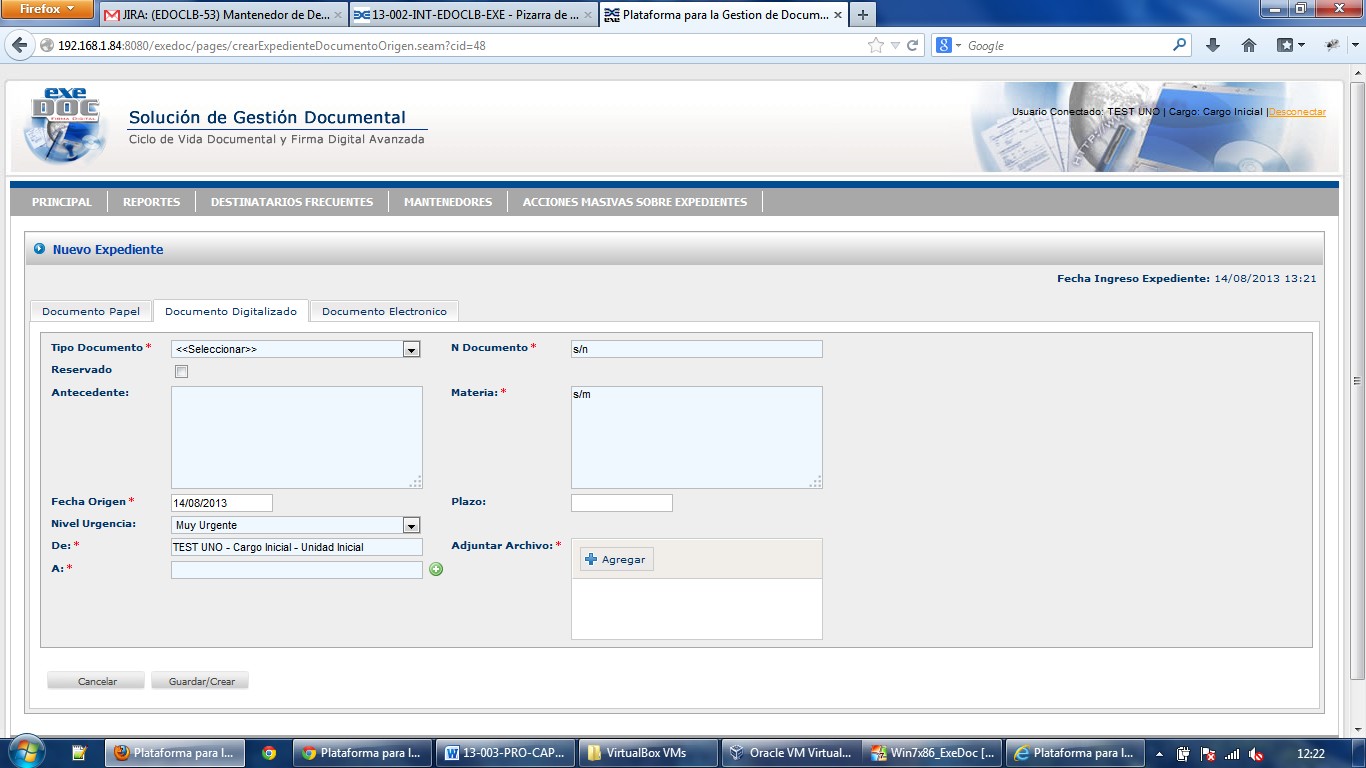
Figura N° 21: Ventana documento digitalizado
Desde esta página se genera el expediente presionando el botón “Guardar y Crear Expediente†y se llega a la vista siguiente que indica que se ha ingresado el documento que da origen al expediente, resumiendo sus datos como lo indica la Figura N° 22 que nos muestra en la parte superior derecha que el “FORMATO†del documento origen es “PAPEL†o “DIGITALâ€.
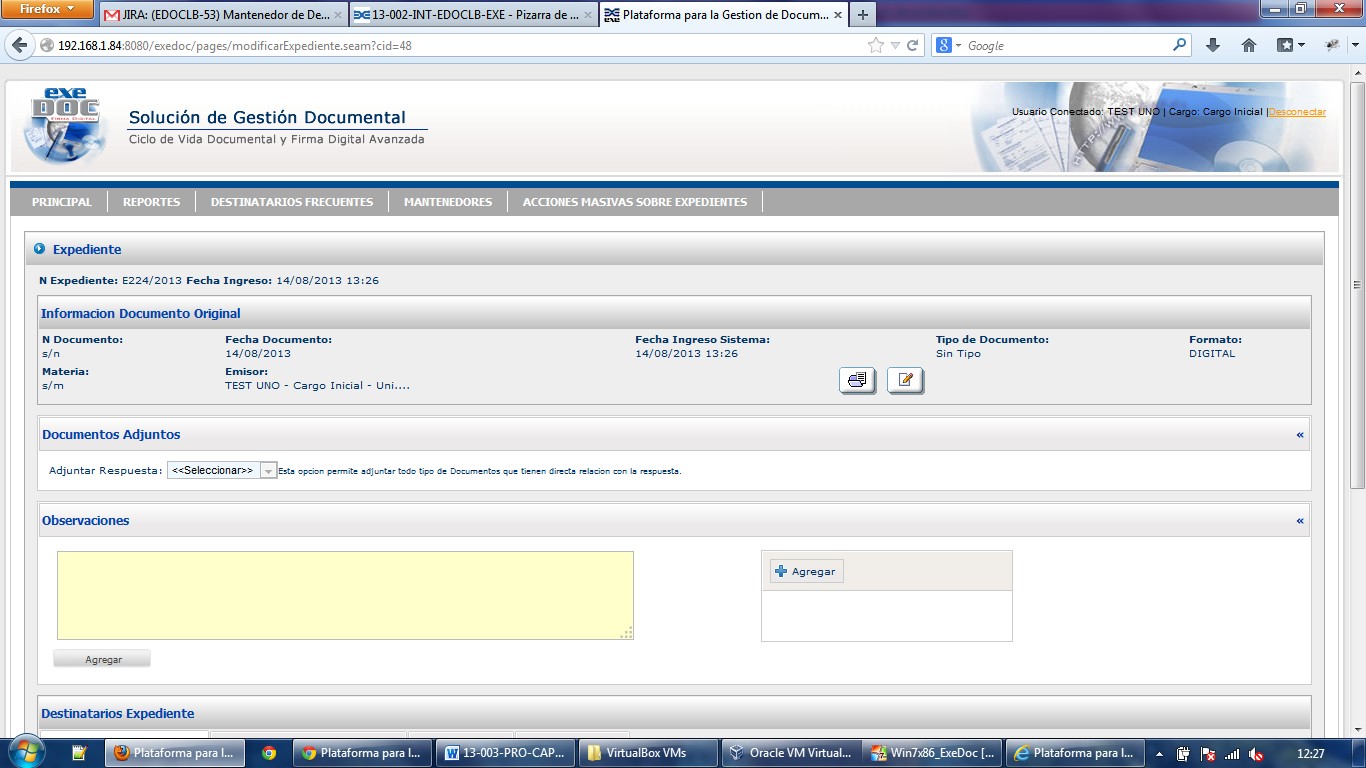
Figura N° 22: Crea Expediente a través de Documento
4.2.3 Despachar Expediente
4.2.3.1 Lista de Destinatarios del Expediente
Luego se procede a definir el(los) destinatario(s) del expediente, es decir, aquellas personas a cuyas manos debe ser enviado el documento papel que dio origen al expediente. Es importante señalar que el procedimiento es análogo al de la definición de destinatarios de documentos, pero no se debe olvidar que son conceptos totalmente distintos. Esto se puede realizar de cuatro formas:
1.- Destinatarios individuales. Se agrega el destinatario seleccionando “Organizaciónâ€, “Divisiónâ€, “Departamentoâ€, “Unidadâ€, “Cargo†y “Personaâ€. También se puede seleccionar de “Destinatarios frecuentesâ€. Antes de agregar el destinatario se debe indicar si el expediente será enviado como “Directo†o “Copiaâ€. Una vez definido el destinatario se selecciona el botón “Agregarâ€. En la Figura Nº 23 se aprecia lo descrito.
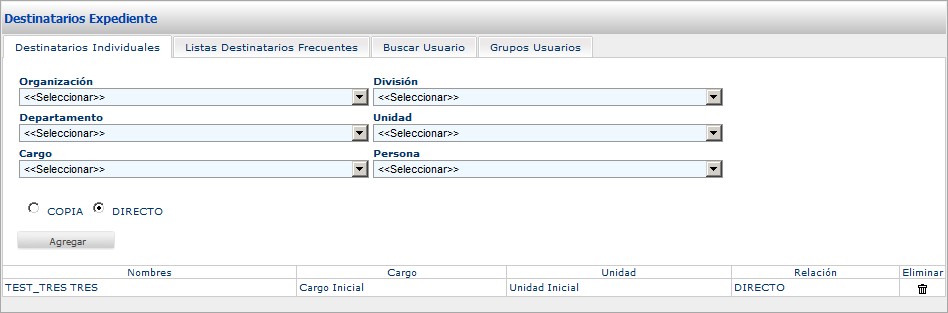
Figura N° 23: Destinatarios individuales
2.- Listas Destinatarios frecuentes. Se agrega el destinatario seleccionando una de las listas de destinatarios presentadas.†Al seleccionar la lista se despliega el conjunto de personas que componen la lista, de la cual es posible eliminar los destinatarios a los cuales no se desea despachar el expediente. Es importante señalar que el expediente será enviado a todos los destinatarios de la lista que no hayan sido eliminados Figura Nº 24 se aprecia lo descrito.

Figura N° 24: Listas Destinatarios frecuentes
El destinatario del documento está relacionado con la(s) persona(s) a las que el documento en cuestión está dirigido, el del expediente tiene que ver con la(s) persona(s) que deben decidir tramitación que el documento debe tener de acuerdo a la naturaleza de éste.
3.- Buscar usuario. El destinatario también puede ser agregado realizando una búsqueda de usuarios existentes en el sistema, ya sea por “Usuarioâ€, “Nombre†o “Apellidoâ€. Una vez especificado cualquiera de los tres datos mencionados se selecciona el botón “Buscarâ€, desplegándose una lista de personas como resultado, de la cual se debe seleccionar el destinatario deseado, indicando si el expediente se enviará como “Directo†o “Copiaâ€.
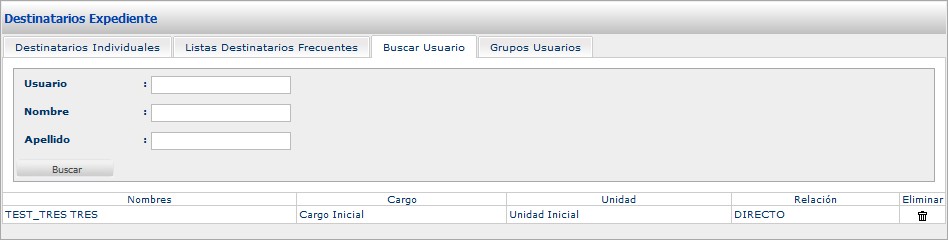
Figura N° 25: Buscar usuario
4.- Grupos usuarios. El expediente también puede ser enviado a un conjunto de usuarios que forman parte de un grupo. Estos usuarios reciben sus expedientes a través de la “Bandeja de Entrada Compartidaâ€. Para agregar el destinatario se selecciona “Grupoâ€. Una vez seleccionado el grupo se selecciona el botón “Agregarâ€.

Figura N° 26: Grupos usuarios
4.2.3.2 Copias y Directos
EXEDOC permite distribuir copias de un expediente. Esto se realiza marcando como una copia a un usuario ingresado como destinatario. Una copia es informativa, esto significa que el usuario no puede realizar ninguna operación más que revisar el documento y archivarlo.
Dado que en las organizaciones la cantidad de información de carácter meramente informativo es copiosa, se ha definido una bandeja de entrada específica con este fin. Se accede desde la opción Bandeja de Entrada - Copia.
4.2.3.3 Despacho
Una vez concluidos los datos de ingreso correspondientes al expediente, se debe presionar la opción de “Despachar†y a través de un cuadro de diálogo nos indicará que confirmemos su despacho (Figura N° 27).
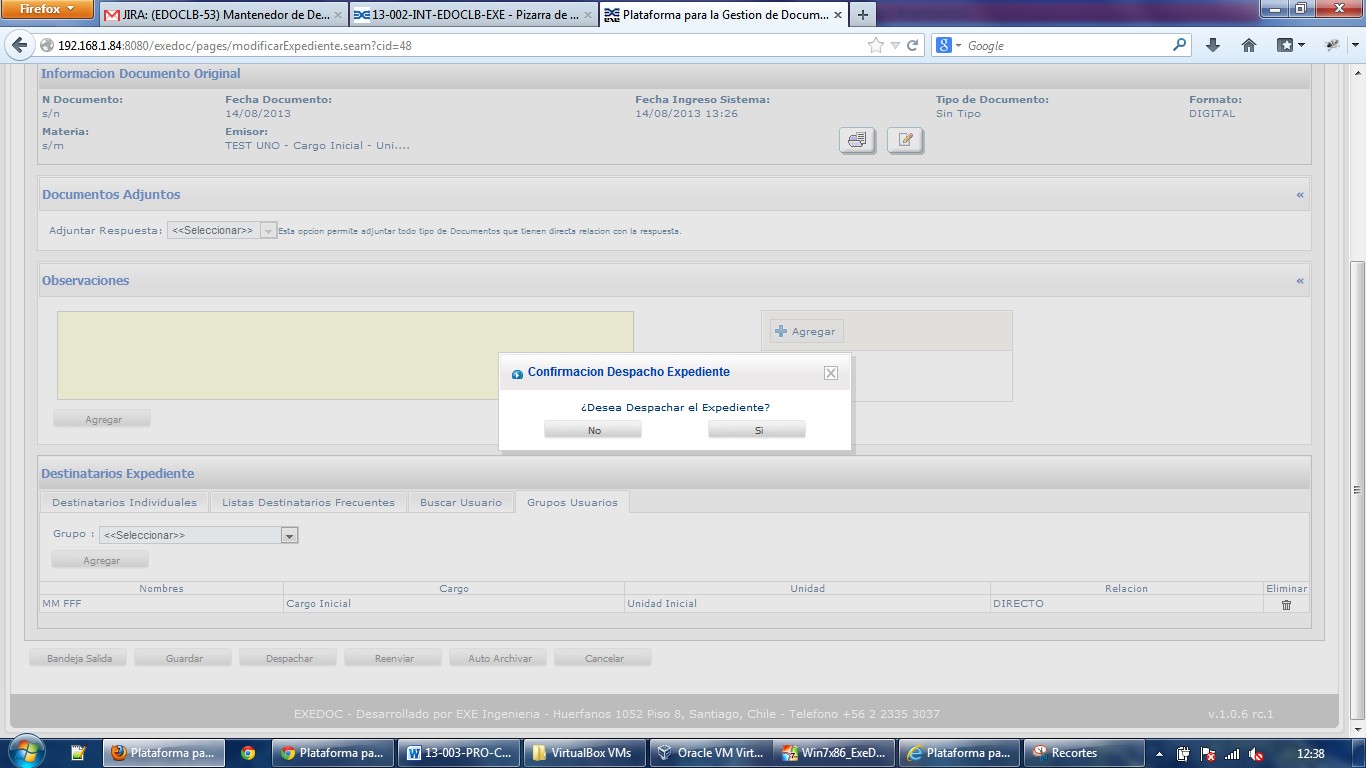
Figura N° 27: Solicitud de Confirmación Despacho
Al Confirmar “Si†el expediente quedará inmediatamente despachado lo cual se indica en la parte superior quedando en la Bandeja de Salida tal como lo muestra la Figura N° 28, constando a su costado izquierdo un “Visto Bueno†en la Columna Despachar.
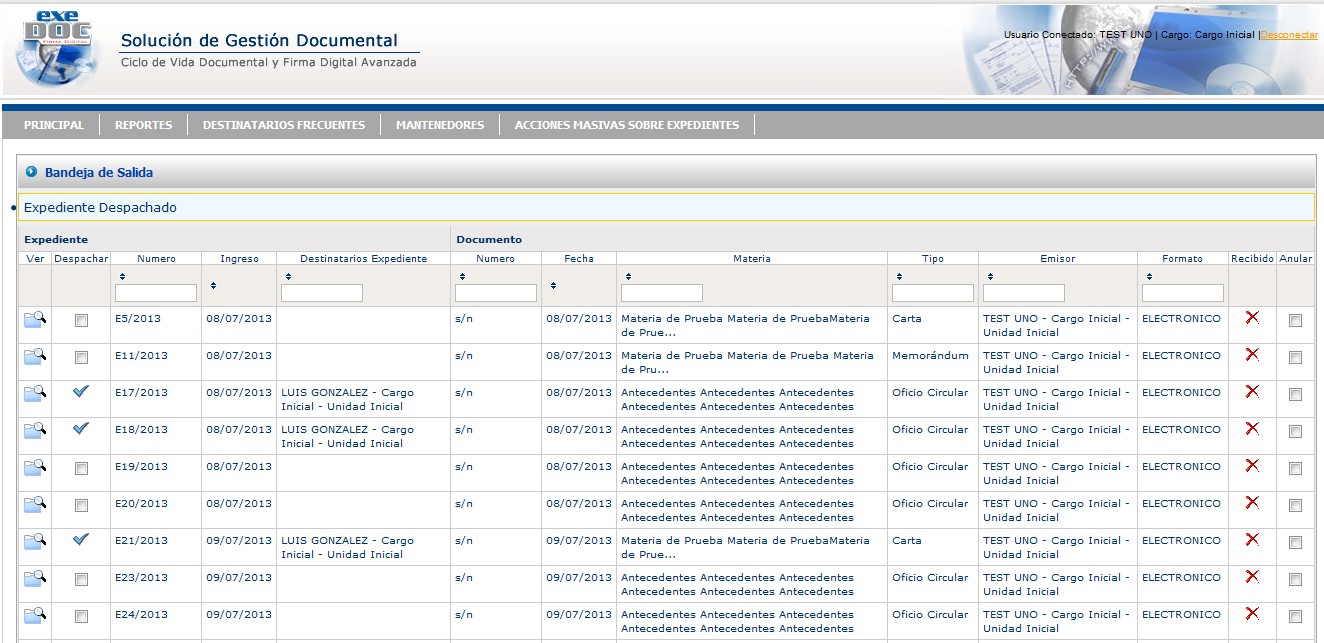
Figura N° 28: Bandeja de Salida-Confirmación de Despacho
Cabe mencionar que la Columna Recibido que se encuentra a la derecha de la Figura N° 28 constará con “X†indicando que aún no ha recibido Acuse de Recibido.
4.2.4 Recepción de Expedientes
4.2.4.1 Bandeja de Entrada
La aplicación maneja el concepto de Bandeja de Entrada. Cada usuario al conectarse puede revisar su Bandeja de Entrada y encontrar los expedientes en los que figura como destinatario y que aún no ha despachado o archivado. Para revisar su bandeja de entrada el usuario debe escoger desde el ítem de Menú Principal la opción Bandeja de Entrada. Al hacerlo verá su Bandeja de Entrada como en la Figura N° 29 en que se puede apreciar que se han recibido expedientes.
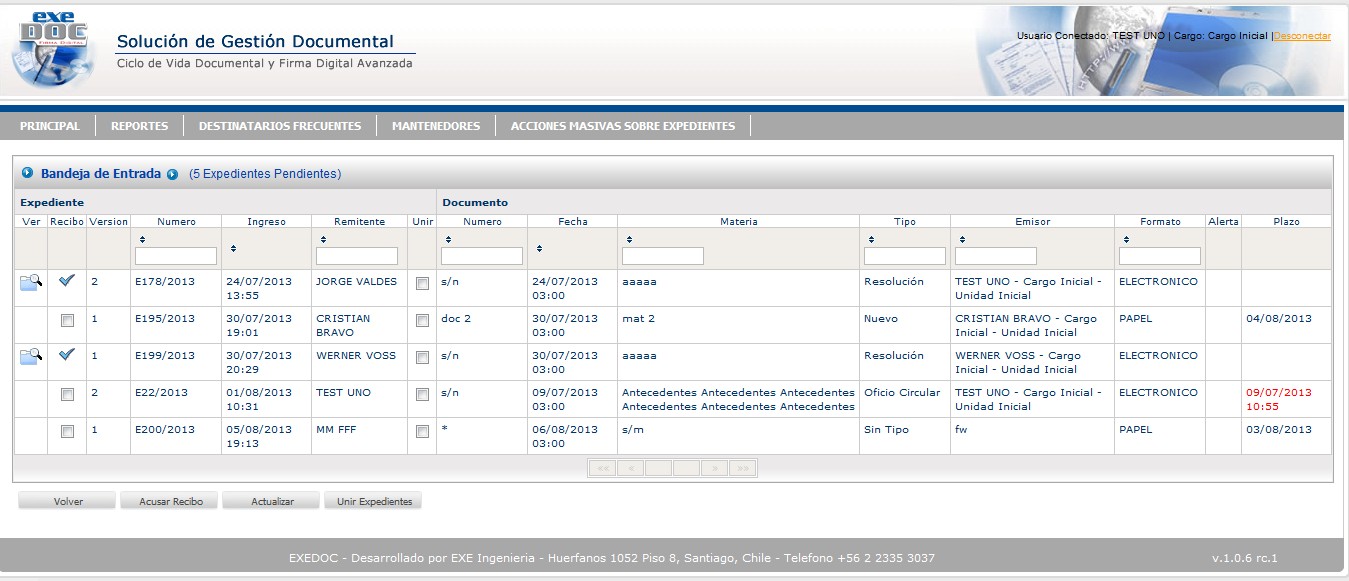
Figura N° 29: Bandeja de Entrada
En la Bandeja se visualiza N° de Expediente, Fecha de Ingreso al Sistema, N° de Documento, Fecha del Documento, Materia de cual trata, Tipo de documento, Emisor, Destinatario, Formato del Documento y por último Plazo de Respuesta.
4.2.4.2 Acuse Recibo
El usuario debe Acusar Recibo de los documentos que se encuentran en su bandeja de entrada. Para esto se debe hacer clic sobre el checkbox de la columna “Recibo†en el expediente que se desea acusar recibo y a continuación seleccionar el botón “Acusar Reciboâ€. La Figura Nº 30 muestra lo descrito:
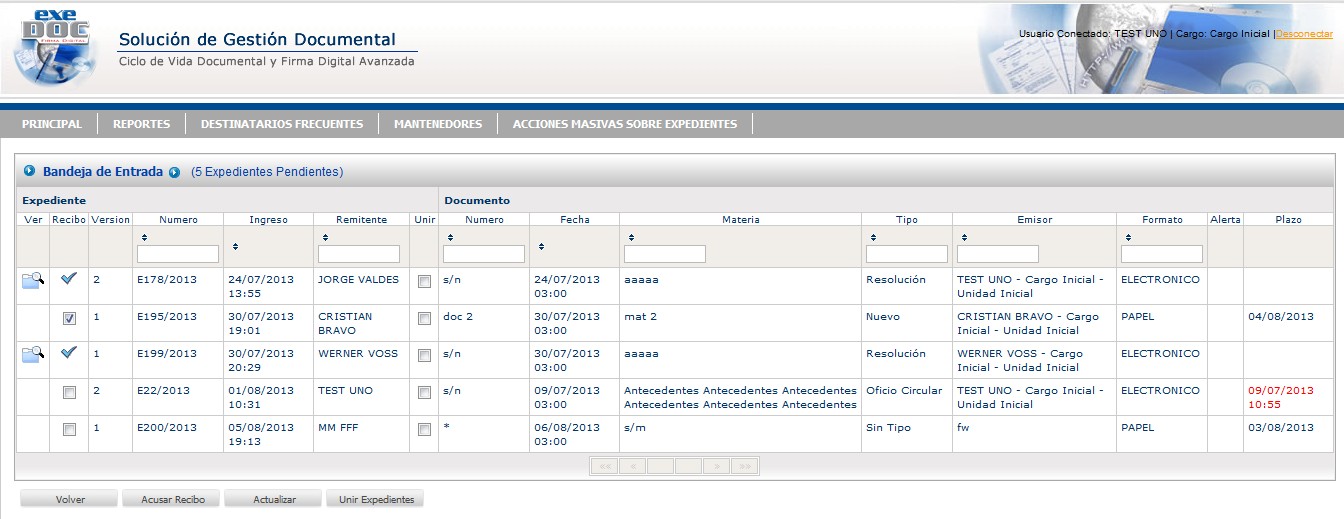
Figura N° 30: Seleccionar expediente para acuse de recibo
Una vez que se ha acusado recibo, el expediente adquiere un “Visto Bueno†en la columna Recibido de la Bandeja de entrada, tal como se presenta en la “Figura Nº 31â€. De esta manera se completa la Recepción del Expediente por parte del Destinatario.
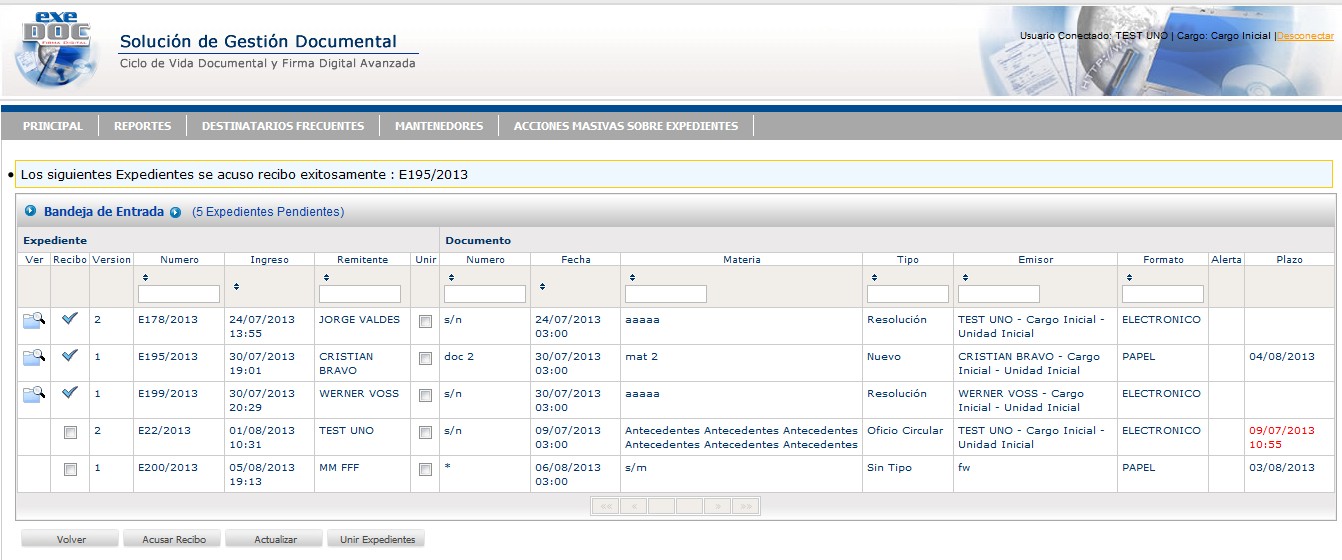
Figura N° 31: Documento con Acuse de Recibo
4.2.5 Revisar Expediente
4.2.5.1 Ver Expediente
Cuando un usuario ha dado Acuse de Recibo a un Expediente debe revisarlo, para esto debe hacer clic en el icono de “Ver†(Figura N° 32), el cual permite visualizar y revisar el Expediente. Al hacerlo se abre una ventana que permite revisar el documento original (Figura N° 33)
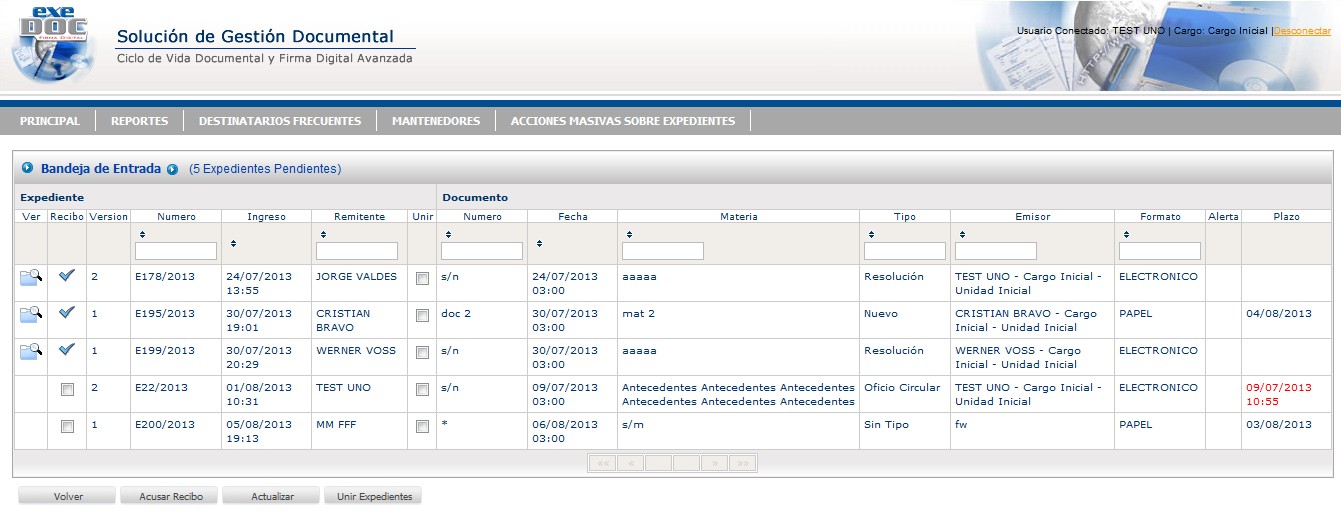
Figura N° 32: Visualiza Expediente asociado al Acuse de Recibo
El documento original se puede revisar ingresando a la bandeja correspondiente.
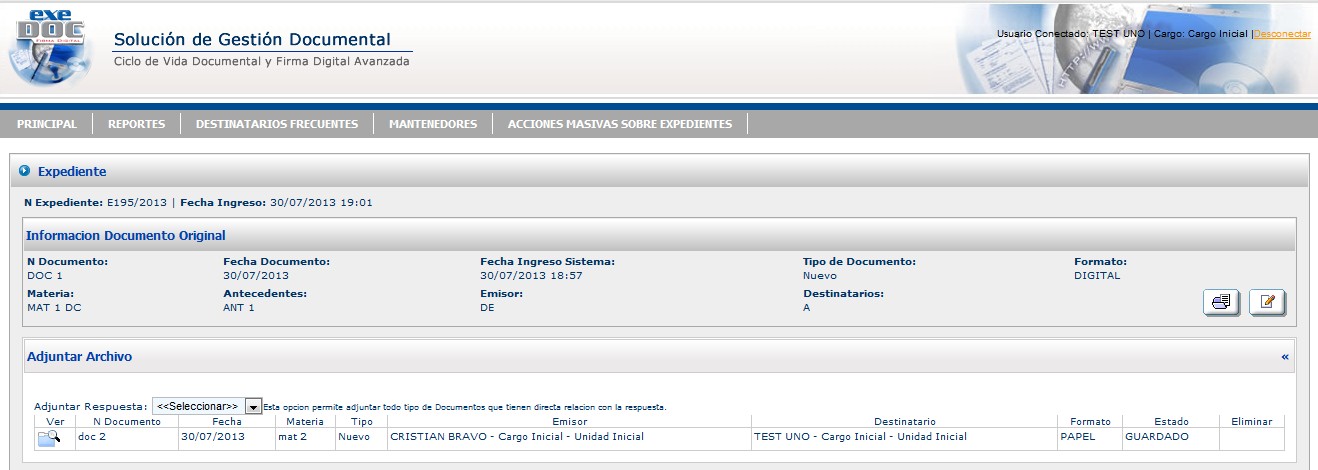
Figura N° 33: Visualiza Expediente asociado al Acuse de Recibo
Al hacerlo se abrirá la ventana siguiente, que permite revisar la metadata del documento original y en el caso de los documentos digitales, recuperar el archivo presionando el link ubicado bajo el título “Archivo Adjunto Digitalizadoâ€. (Figura N° 34)
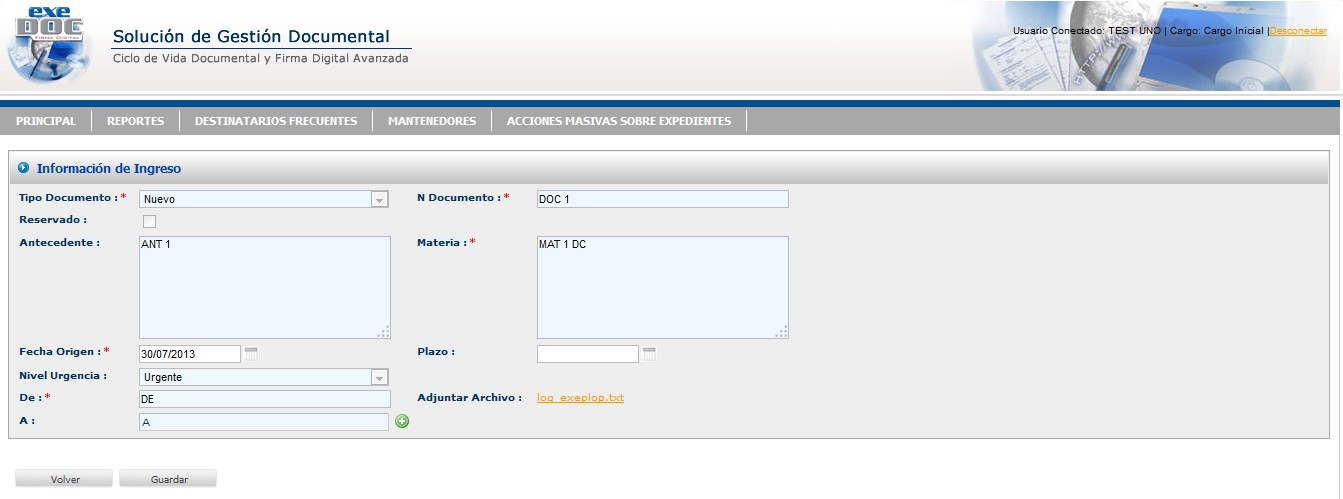
Figura N° 34: Visualiza Expediente asociado al Acuse de Recibo
4.2.5.2 Agregar Observaciones
Un usuario puede decidir derivar el expediente sin generar una respuesta, solo derivando el expediente o en su defecto solo haciendo observaciones. Para hacer observaciones se procede del modo siguiente. Se ingresa el comentario en el recuadro de Observaciones (Figura N° 35)
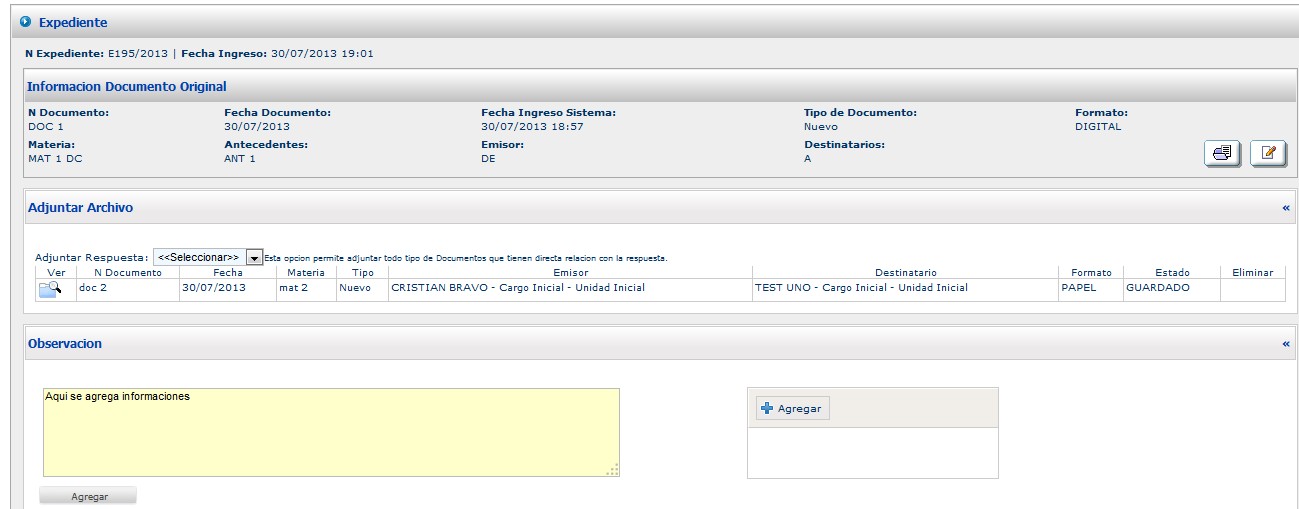
Figura N° 35: Agrega observación
A continuación se presiona el botón “Agregar†y se enlista la observación en el recuadro Observaciones (Figura N° 36).
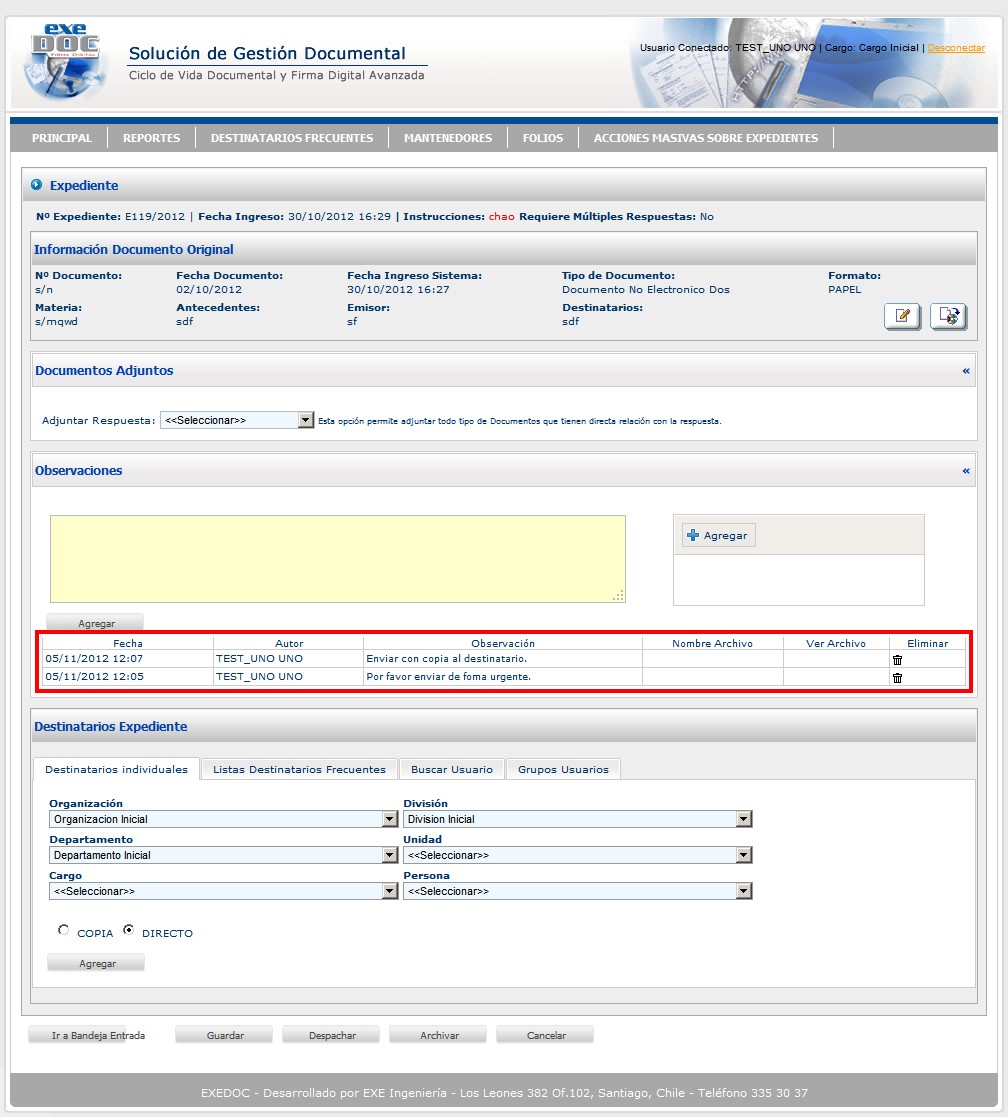
Figura N° 36: Observaciones agregadas
4.2.5.3 Agregar Respuesta
La respuesta se genera escogiendo en la lista de “Adjuntar Respuesta†de la Figura N° 37, el Tipo de Documento que constituirá la respuesta.
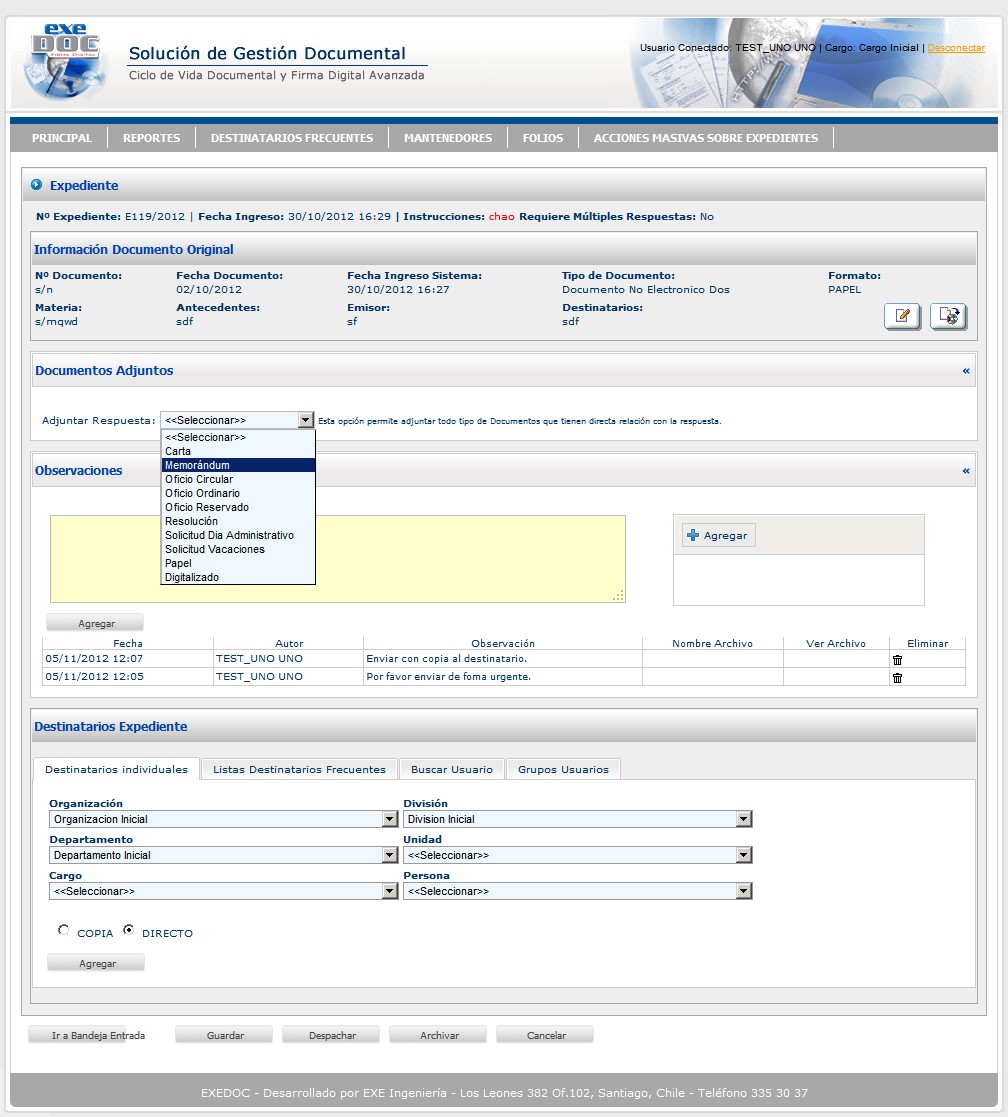
Figura N° 37: Escoja Tipo Documento de Respuesta
Al escoger el Tipo de documento de respuesta se abre una nueva página (Figura N° 38) en la que se ingresa la información del documento que continuará la tramitación del expediente. El tipo de documento a escoger, depende de la acción que deba ejecutar la persona que recibió el expediente, pudiendo ser que ésta solo lo derive o archive.
Por ejemplo, si se decide responder con un memorándum se registrará la información de la manera siguiente.
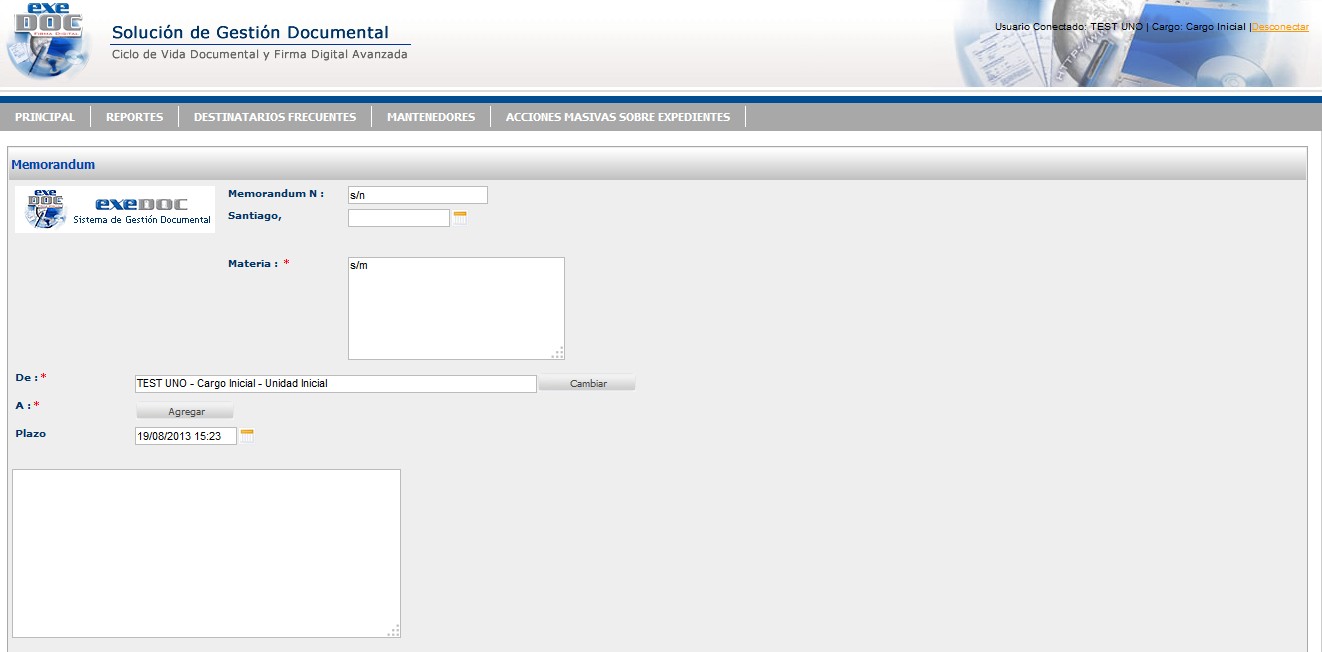
Figura N° 38: Formato Documento Respuesta
En esta página se debe ingresar la información del documento que dará continuidad (respuesta) al tratamiento del expediente. Los datos obligatorios siempre son indicados con un asterisco. Como lo muestra la Figura N° 39

Figura N° 39: Documento Respuesta
4.3 Operaciones con Bandejas
4.3.1 Bandeja de Entrada - Copia
Muestra la Bandeja de Entrada - Copia.
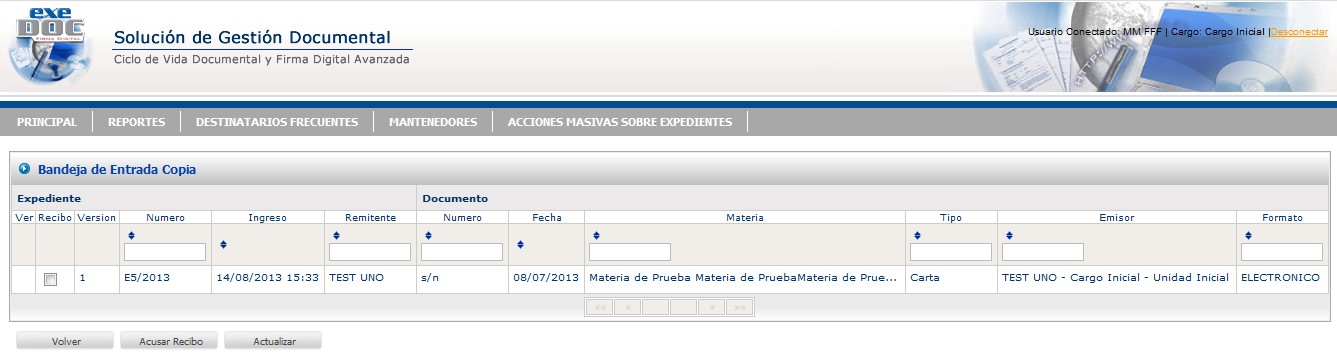
Figura N° 40: Bandeja Entrada - Copia
4.3.1.1 Acuse de Recibo
Al hacer clic en Ver en la Bandeja de Entrada - Copia, la ventana solo permite revisar el expediente no permitiendo descargarlo ni modificarlo.
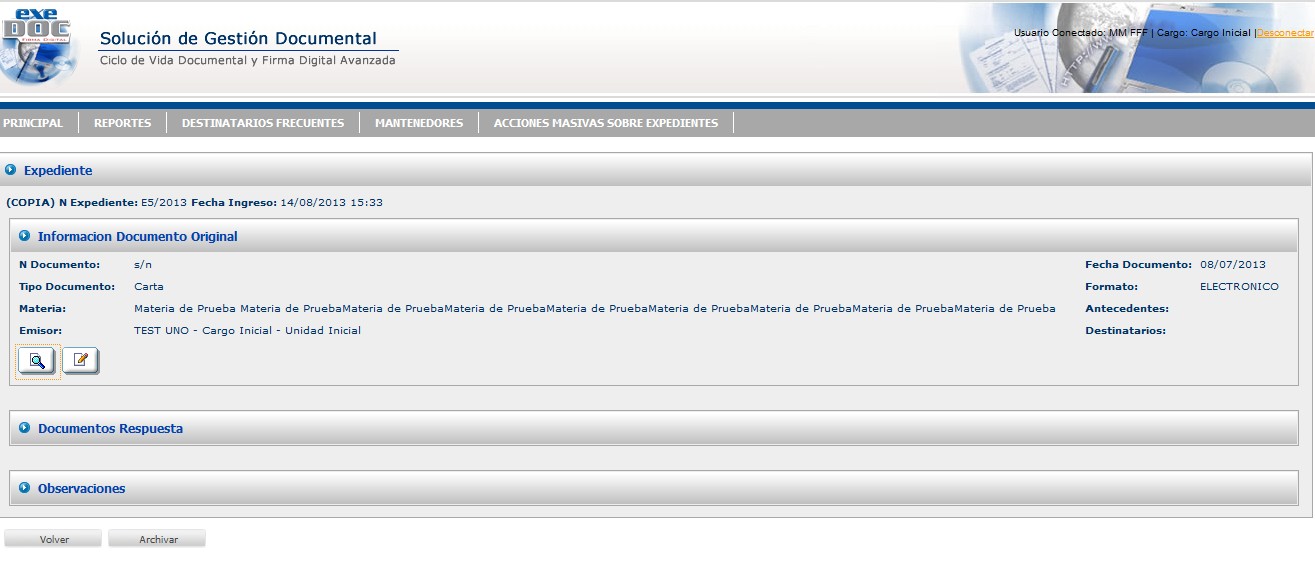
Figura N° 41: Revisar Expediente en Bandeja Entrada – Copia
4.3.2 Bandeja de Salida
4.3.2.1 Anular Despacho
Aquellos expedientes que han sido despachados pueden ser anulados su despacho pero siempre y cuando el destinatario a quien se envió el expediente no haga acuse de recibo. Para ello se hace clic sobre el checkbox de la columna “Anular†correspondiente al expediente que se desea anular y se selecciona el botón “Anular despachoâ€, tal como se presenta en la Figura 42.
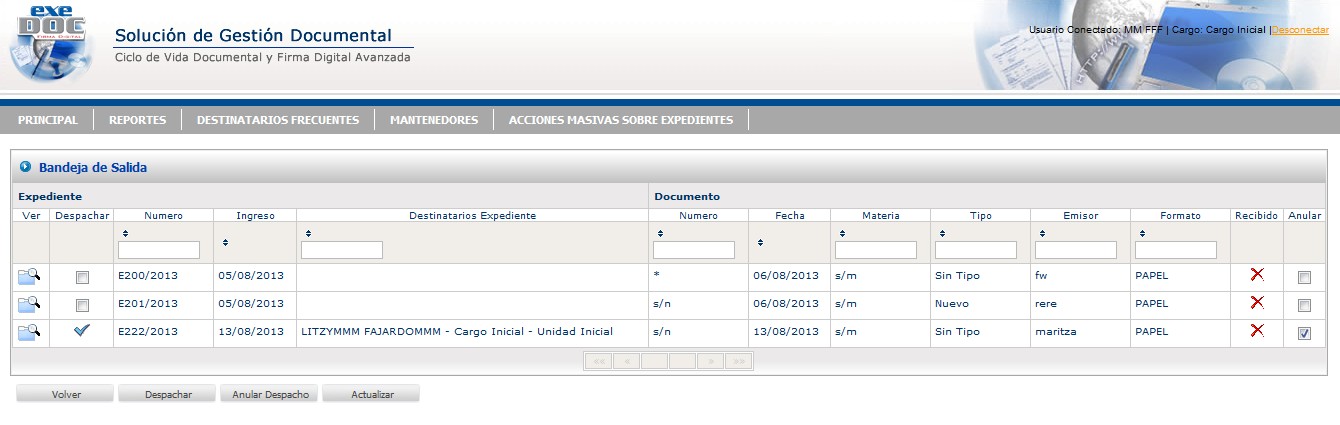
Figura N° 42: Anular despacho
Una vez anulado el despacho del expediente, desaparece el “visto bueno†del campo “Despachar†y los “Destinatarios del expediente†de la “Bandeja de Salidaâ€. Como lo muestra la Figura N° 43.
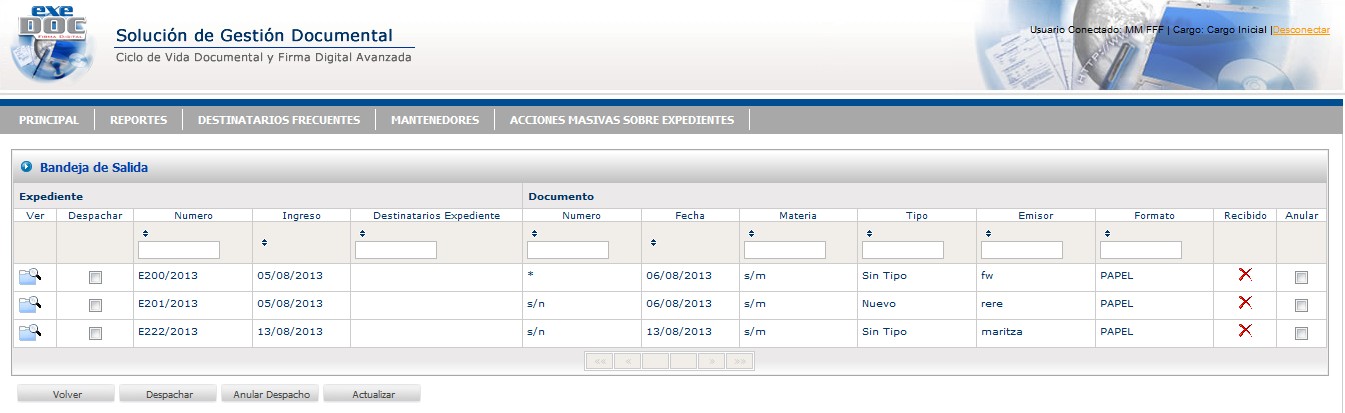
Figura Nº43: Despacho anulado
4.3.2.2 Reenviar
Aquellos expedientes enviados pueden ser reenviados. Para ello se debe hacer clic sobre el expediente que se desea reenviar, en la columna “Verâ€. Una vez dentro del expediente se debe seleccionar el botón “Reenviarâ€, tal como se muestra en la “Figura Nº 44â€. Es importante señalar que antes de reenviar el expediente, se pueden agregar o eliminar los destinatarios.
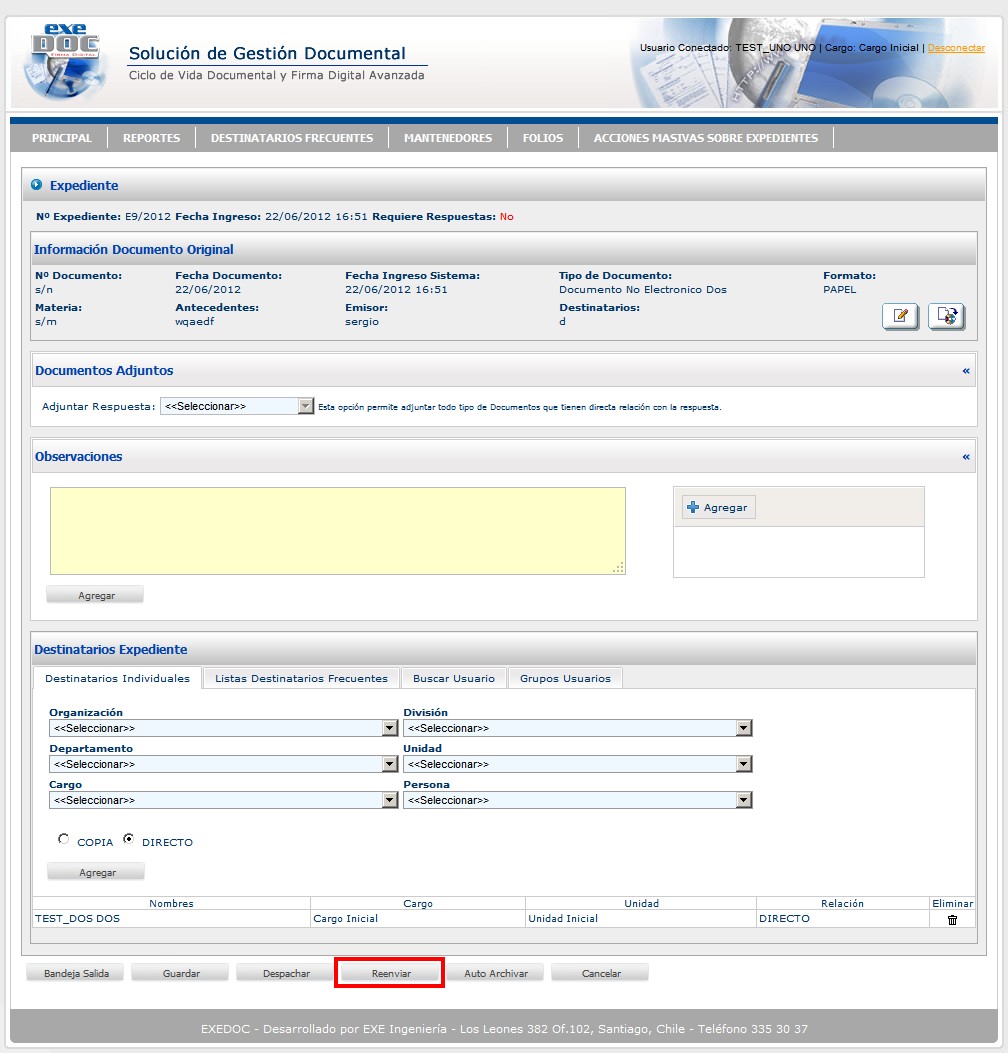
Figura N° 44: Reenviar
4.3.2.3 Autoarchivar
Un expediente enviado puede ser autoarchivado por su emisor, de manera de dar por terminado su ciclo de vida. Para autoarchivar un expediente se debe acceder a ver el expediente y a continuación seleccionar el botón “Autoarchivarâ€, tal como muestra la siguiente figura:
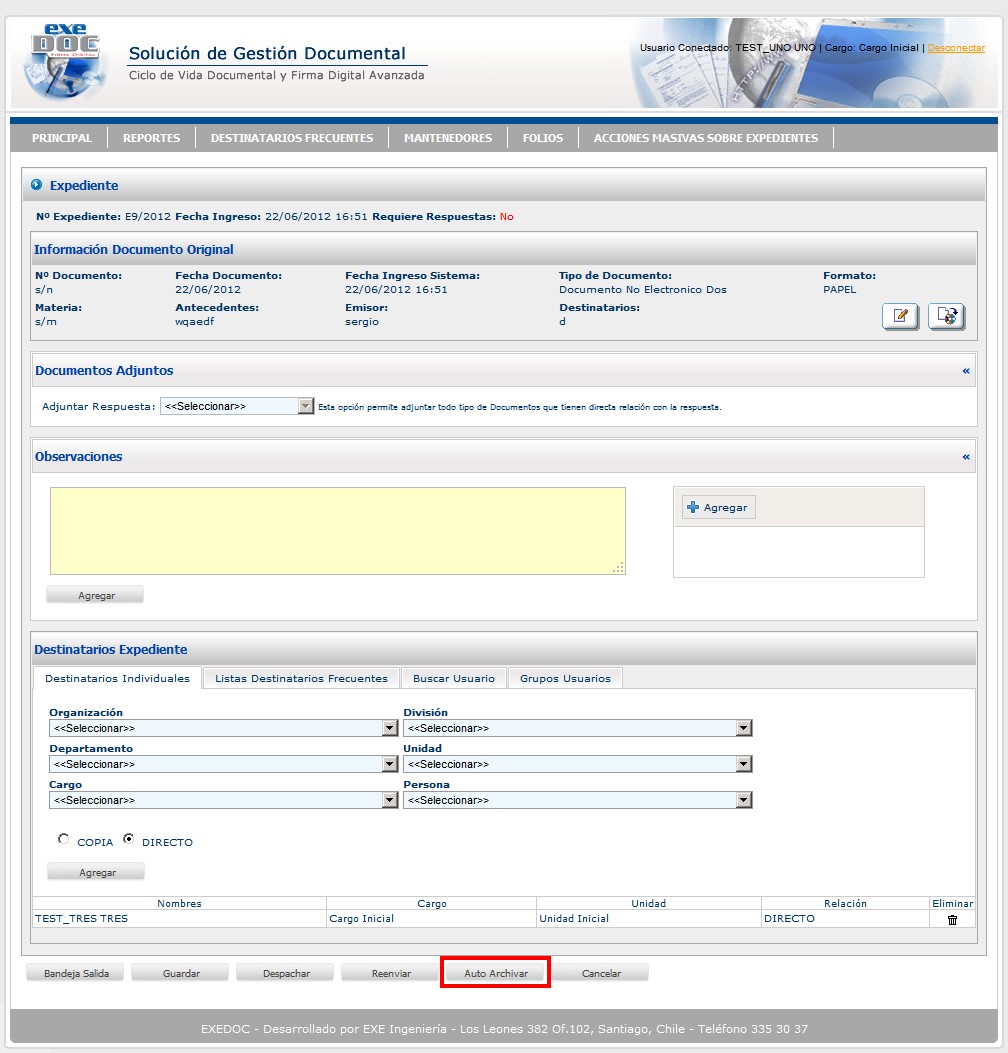
Figura N° 45: Autoarchivar expediente
Al autoarchivar el expediente, desaparece de la bandeja de salida, pudiendo ser visible en “Acciones masivas sobre expedientesâ€, funcionalidad “Desarchivadoâ€.
Los expedientes autoarchivados pueden volver a ser utilizados, mediante la opción “Desarchivar†(Ver funcionalidad “Desarchivadoâ€).
Es importante señalar que Autoarchivar un expediente realiza la misma funcionalidad que Archivar, descrita anteriormente, con la diferencia que el archivar es realizado en la Bandeja de Entrada por el destinatario, mientras que el autoarchivar es realizado por el emisor en su Bandeja de salida.
4.3.3 Bandeja de Entrada - Directo
4.3.3.1 Unir expediente
Aquellos expedientes que no poseen acuse de recibo pueden ser unidos, de manera que queden asociados como un único expediente. Para ello se debe hacer clic en el checkbox de los expedientes a unir y seleccionar el botón “Unir expedienteâ€, como se muestra en la siguiente figura:
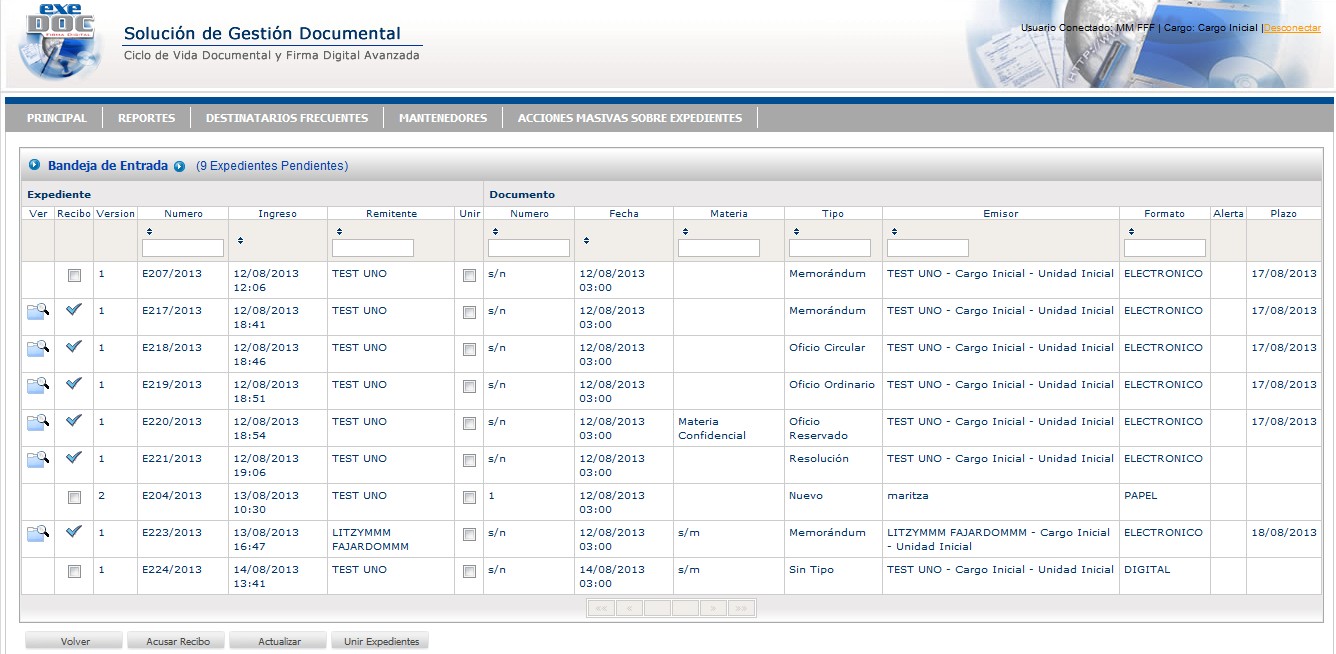
Figura N° 46: Seleccionando expedientes a unir
A continuación el sistema desplegará una interfaz emergente en la cual se debe hacer clic en el checkbox del expediente que será el expediente principal y seleccionar el botón “Unirâ€, como se aprecia en la Figura Nº 47. Cuando se unen expedientes, uno de ellos debe ser el expediente padre, quedando los demás como hijos.
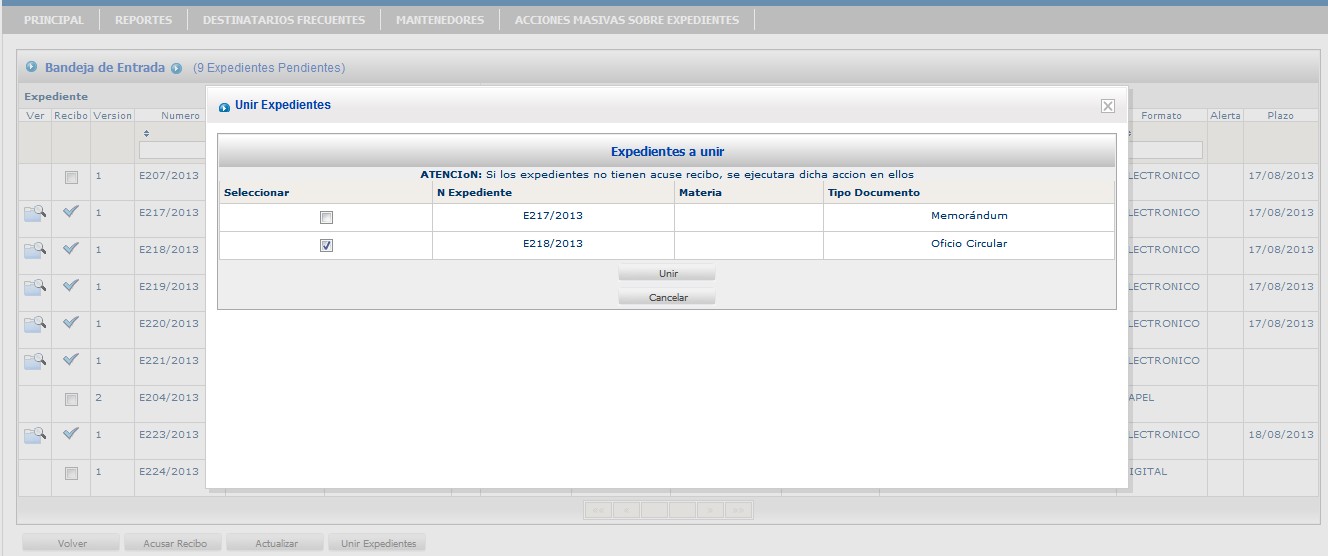
Figura N° 47: Unir expedientes
Una vez unidos los expedientes, todo el contenido de los expedientes hijos incluyendo archivos adjuntos y observaciones, quedarán almacenados en el expediente padre, tal como se muestra en la siguiente figura:
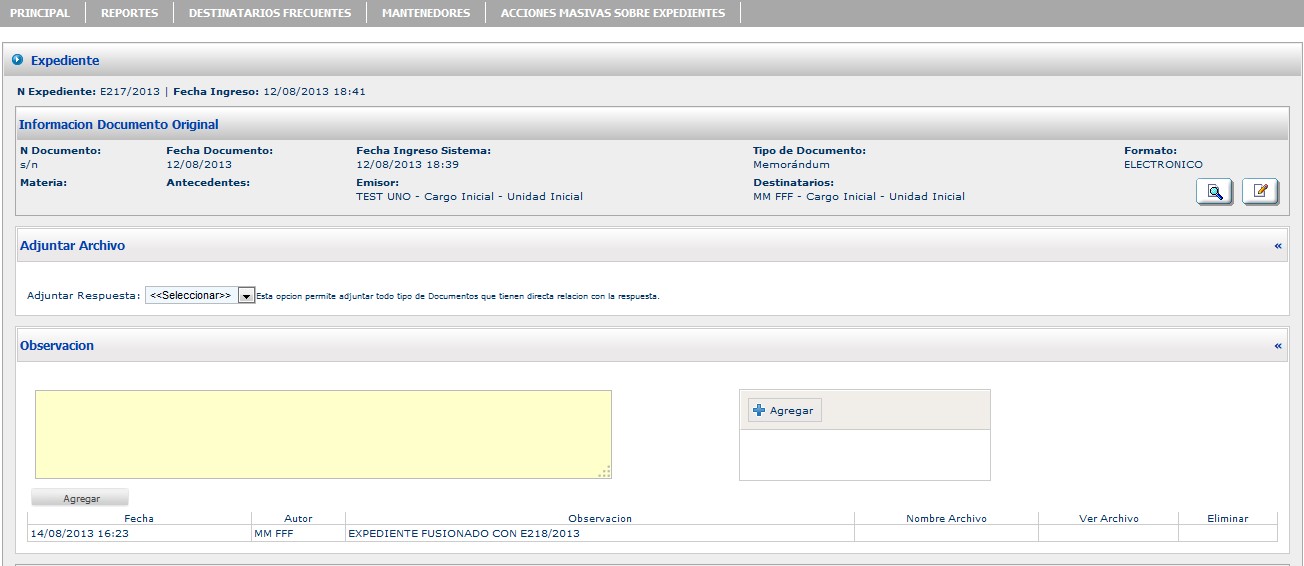
Figura N° 48: Expediente unido
4.3.3.2 Archivar Expediente
Un expediente recibido puede ser archivado por su destinatario, de manera de dar por terminado su ciclo de vida. Para archivar un expediente se debe acceder a ver el expediente y a continuación seleccionar el botón “Archivarâ€, tal como muestra la siguiente figura:
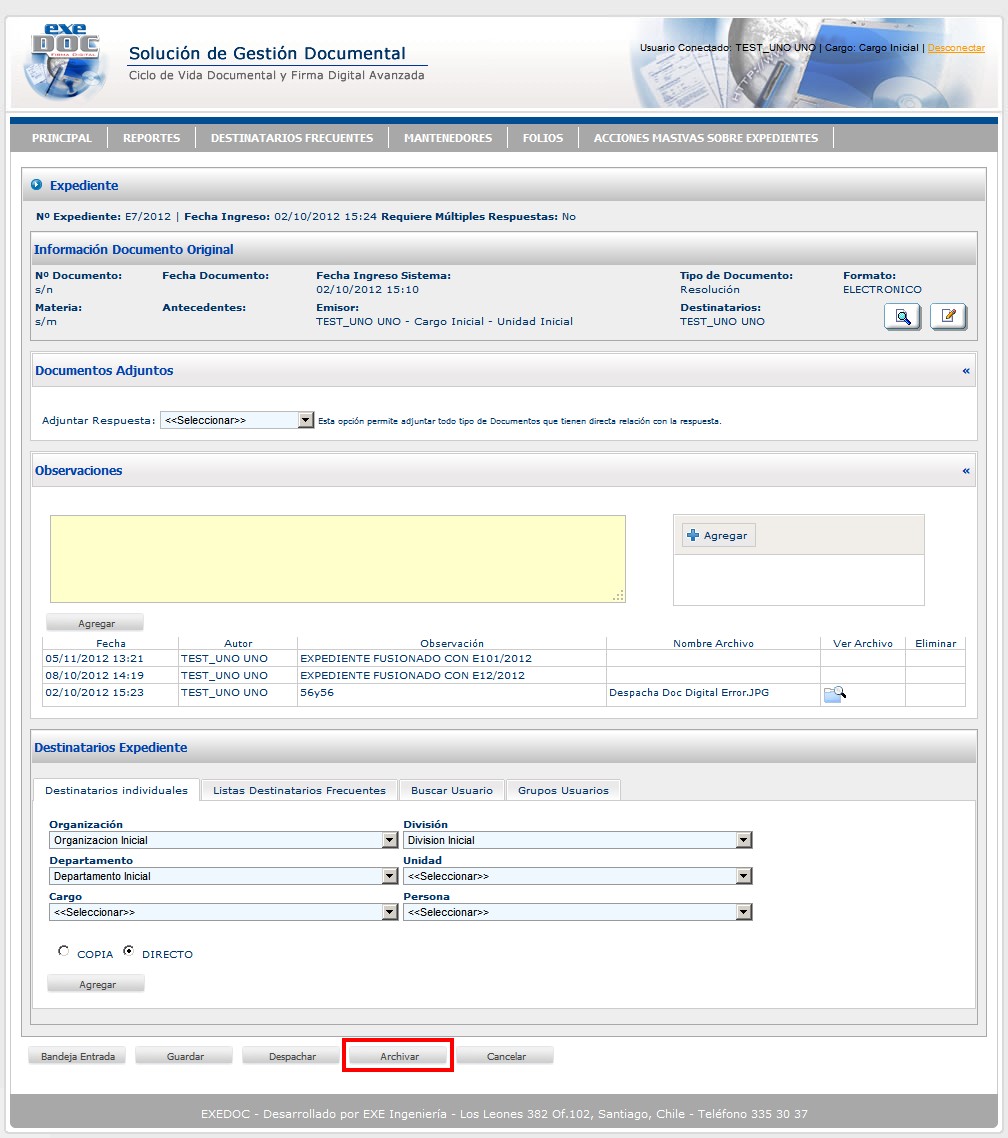
Figura N° 49: Archivar expediente
Al archivar el expediente, desaparece de la bandeja de entrada pudiendo ser visible en “Acciones masivas sobre expedientesâ€, funcionalidad “Desarchivadoâ€.
Los expedientes archivados pueden volver a ser utilizados, mediante la opción “Desarchivar†(Ver funcionalidad “Desarchivadoâ€).
4.3.4 Bandeja de Entrada - Compartida
4.3.4.1 Acuse Recibo
El usuario que pertenece a un grupo de usuarios debe Acusar Recibo de los documentos que se encuentran en su bandeja de entrada compartida. Para esto se debe hacer clic sobre el checkbox de la columna “Recibo†en el expediente que se desea acusar recibo y a continuación seleccionar el botón “Acusar Reciboâ€. La Figura Nº 50 muestra lo descrito:
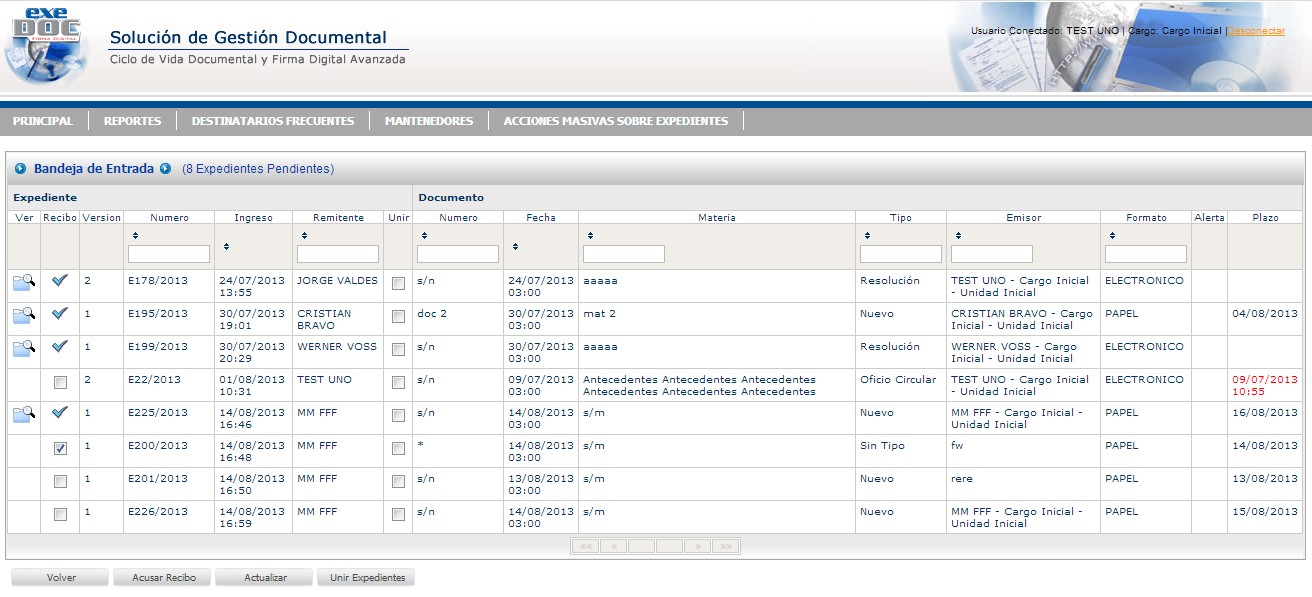
Figura N° 50: Acuse recibo Bandeja compartida
Una vez que se ha acusado recibo, el expediente desaparece de la Bandeja de entrada compartida y se posiciona en la Bandeja de entrada Directo del usuario que acusó recibo, con un “Visto Bueno†en la columna Recibido. De esta manera se completa la Recepción del Expediente por parte del Destinatario.
4.4 Notificaciones
4.4.1 Por Correo Electrónico
Una vez que un expediente ha sido despachado, es posible notificar al destinatario vía correo electrónico que ha sido despachado un expediente, el cual puede ver en su bandeja de entrada. Para ello el destinatario debe poseer una dirección de correo electrónico registrada en su cuenta de usuario de EXEDOC.
4.4.2 Alertas
El sistema despliega una alerta para cada expediente en la bandeja de entrada. Para ello el expediente debe ser creado con un “Nivel de prioridad†y “Plazoâ€. La alerta indicará la cantidad de días que faltan para que se cumpla la “Fecha plazo†del expediente. Dicha cantidad de días debe estar configurada para el “Nivel de prioridadâ€, en “Mantenedoresâ€, funcionalidad “Alertasâ€.
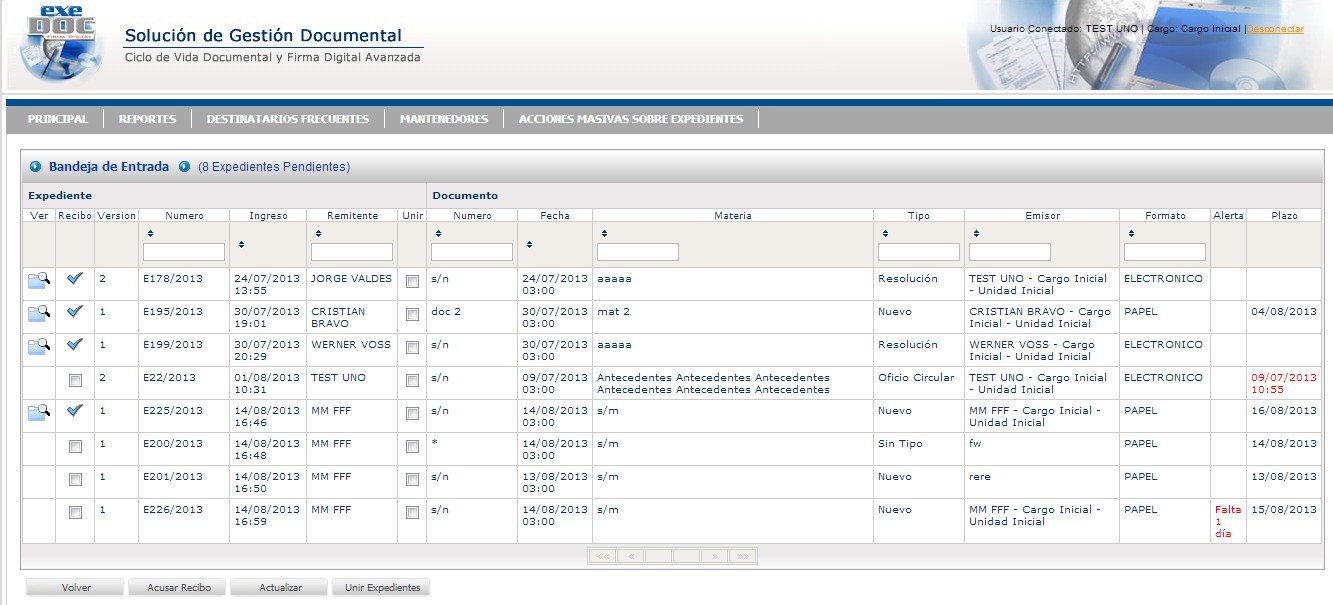
Figura N° 51: Alerta
Es importante señalar que la alerta sólo aplica para los siguientes tipos de documentos:
4.5 Operaciones con Expedientes y Documentos
4.5.1 Convertir Documento Papel a Digital
Un documento de tipo Papel puede ser convertido a tipo Digital por su destinatario adjuntando una respuesta. Para ello se debe seleccionar la opción “Convertir a digitalâ€, tal como muestra la siguiente figura:
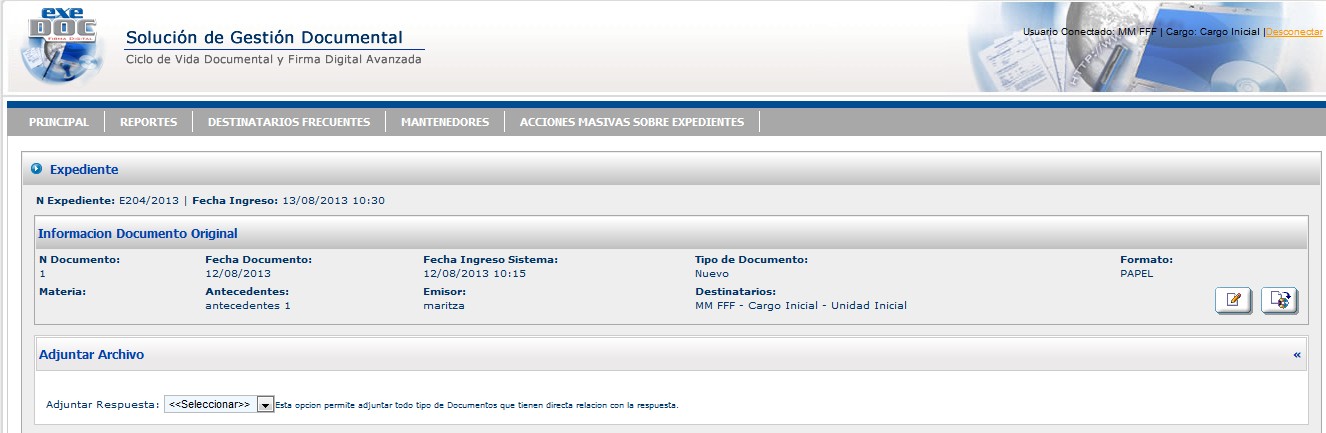
Figura N° 52: Selección de opción “Convertir a digitalâ€
Seleccionada la opción se despliega una siguiente interfaz, la cual permite indicar la Materia del documento y Adjuntar un archivo (Ver Figura Nº 53):
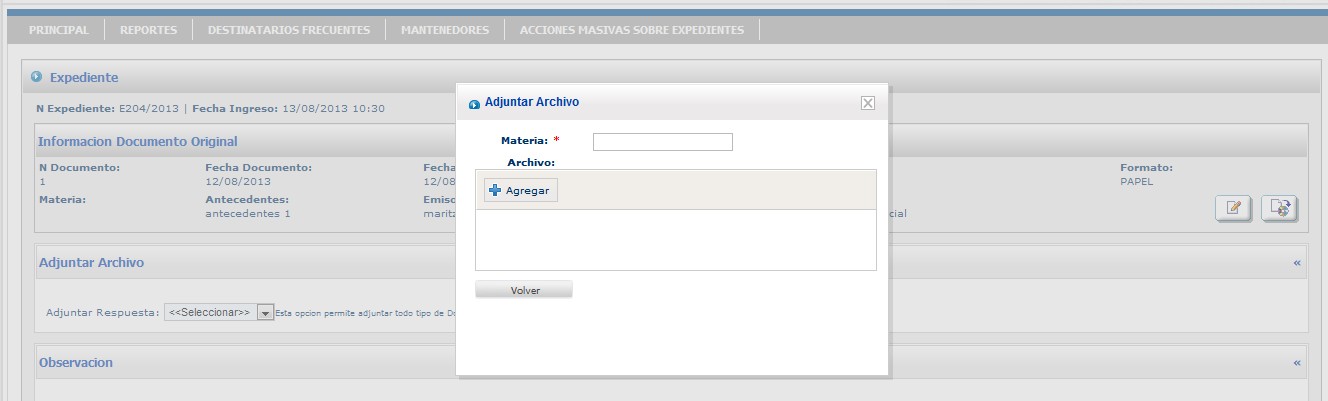
Figura N° 53: Indicar Materia y Adjuntar archivo
4.6 Operaciones con Documentos Electrónicos
4.6.1 Definir Cadena de confianza
4.6.1.1 Compuesta
Para definir los visadores del documento se debe seleccionar el botón "Visacionesâ€, lo cual desplegará la siguiente interfaz:
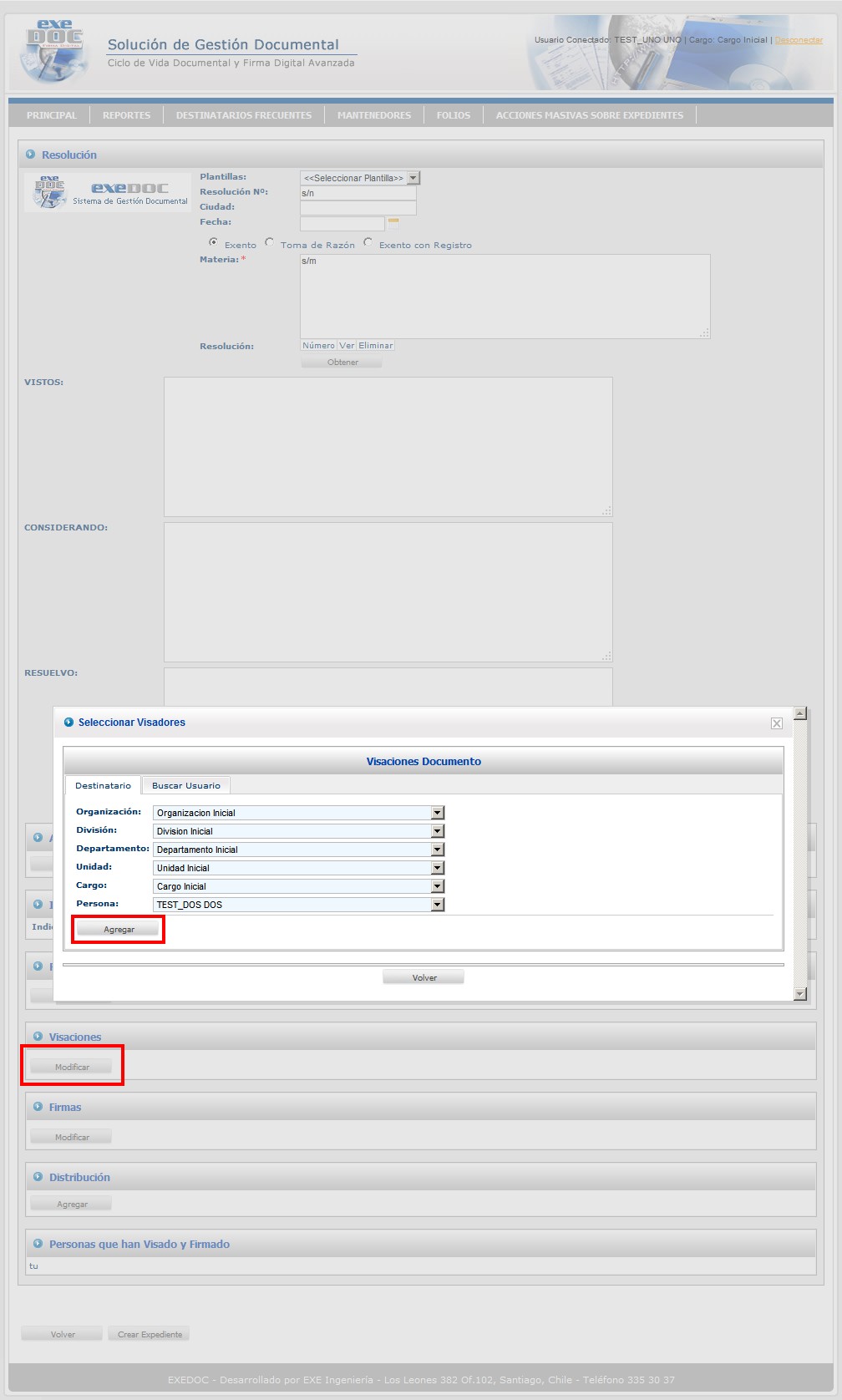
Figura N° 54: Seleccionar Visadores
En esta interfaz se debe agregar las personas que harán de visadores, ya sea seleccionando el destinatario, en la pestaña “Destinatario†o realizando la búsqueda de usuarios del sistema, pestaña “Buscar usuarioâ€.
Para definir el firmante se debe seleccionar el botón "Firmas", lo cual desplegará la siguiente interfaz:
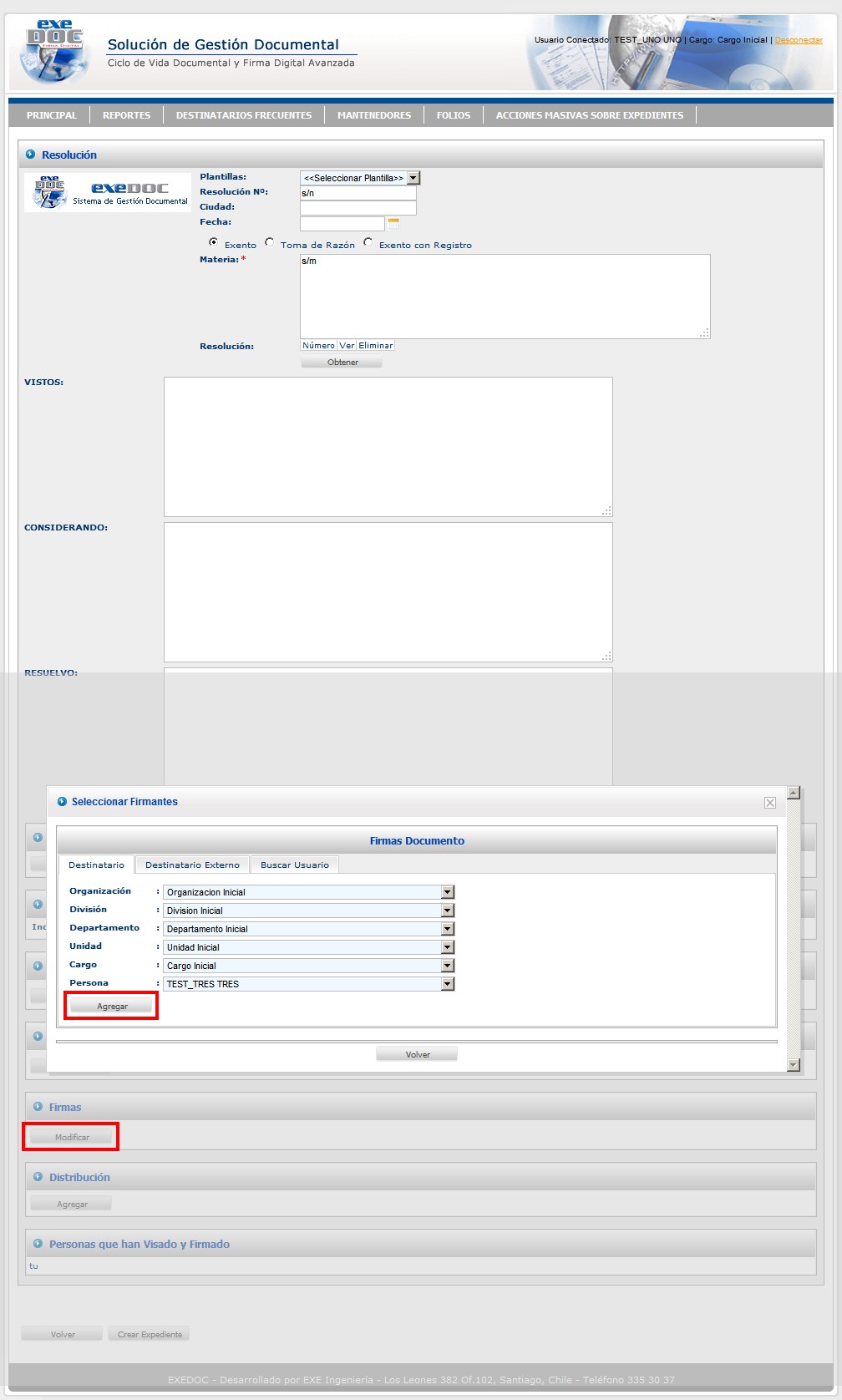
Figura N° 55: Seleccionar Firmante
En esta interfaz se debe agregar la persona que hará de firmante, ya sea seleccionando el destinatario, en la pestaña “Destinatario†o realizando la búsqueda de usuarios del sistema, pestaña “Buscar usuarioâ€.
4.6.2 Rechazar Documentos Electrónicos
Cada documento electrónico despachado puede ser rechazado tanto por el Visador como por el Firmante, de acuerdo el proceso que corresponda, definidos en la creación del documento. A continuación se describe cada uno de los casos.
4.6.2.1 Rechazar por Visador
Cuando el Visador desea rechazar el documento debe ingresar al documento original y seleccionar el botón Rechazar y Despachar, tal como se indica en la Figura Nº 56:
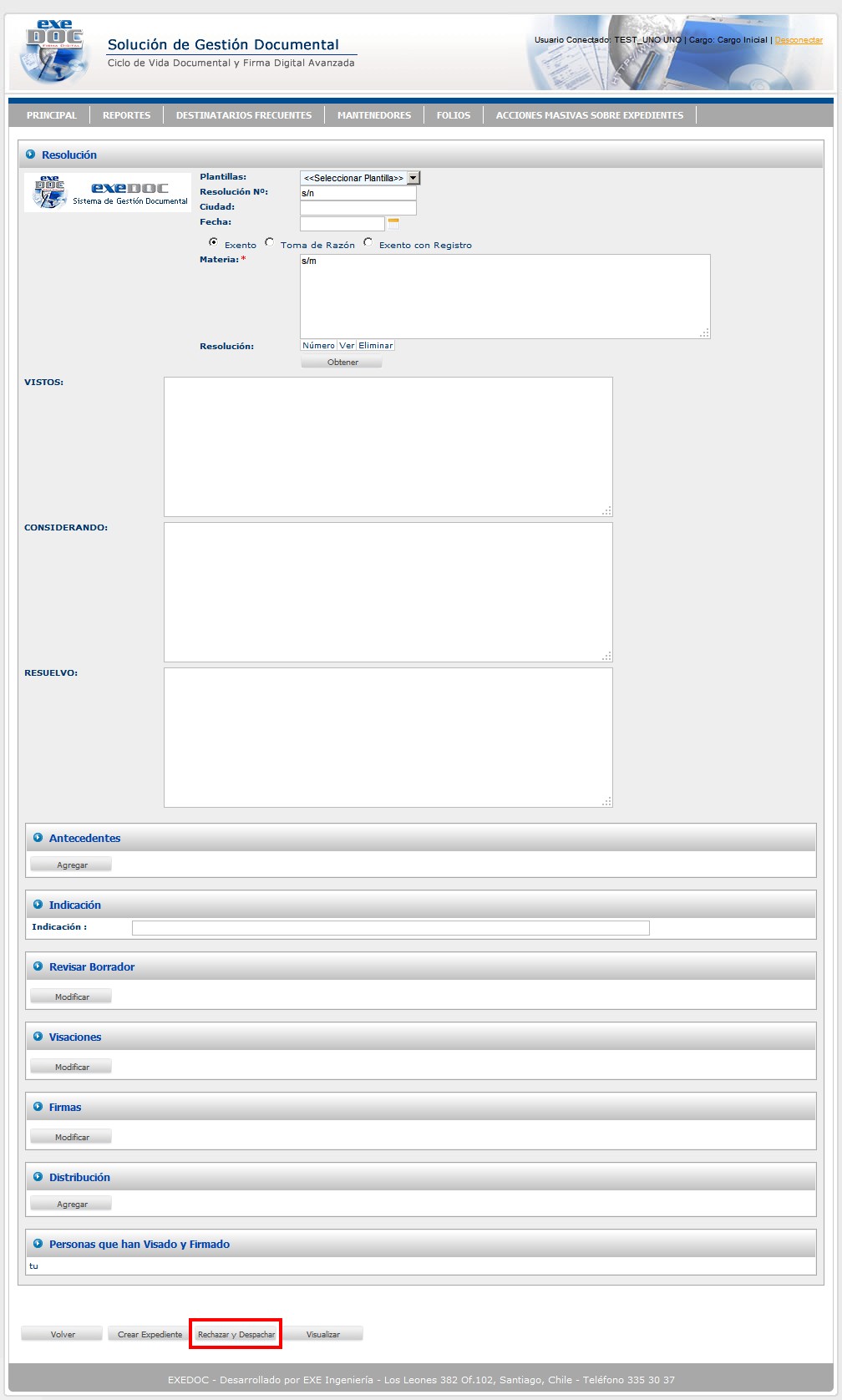
Figura N° 56: Rechazar documentos electrónicos por Visador
Una vez rechazado el documento, desaparece de la bandeja de entrada del visador, volviendo a estar visible en la bandeja de entrada del emisor, para comenzar el flujo del documento nuevamente.
4.6.2.2 Rechazar por Firmante
Cuando el Firmante desea rechazar el documento debe ingresar al documento original y hacer seleccionar el botón Rechazar y Despachar, tal como se indica en la Figura Nº 57:
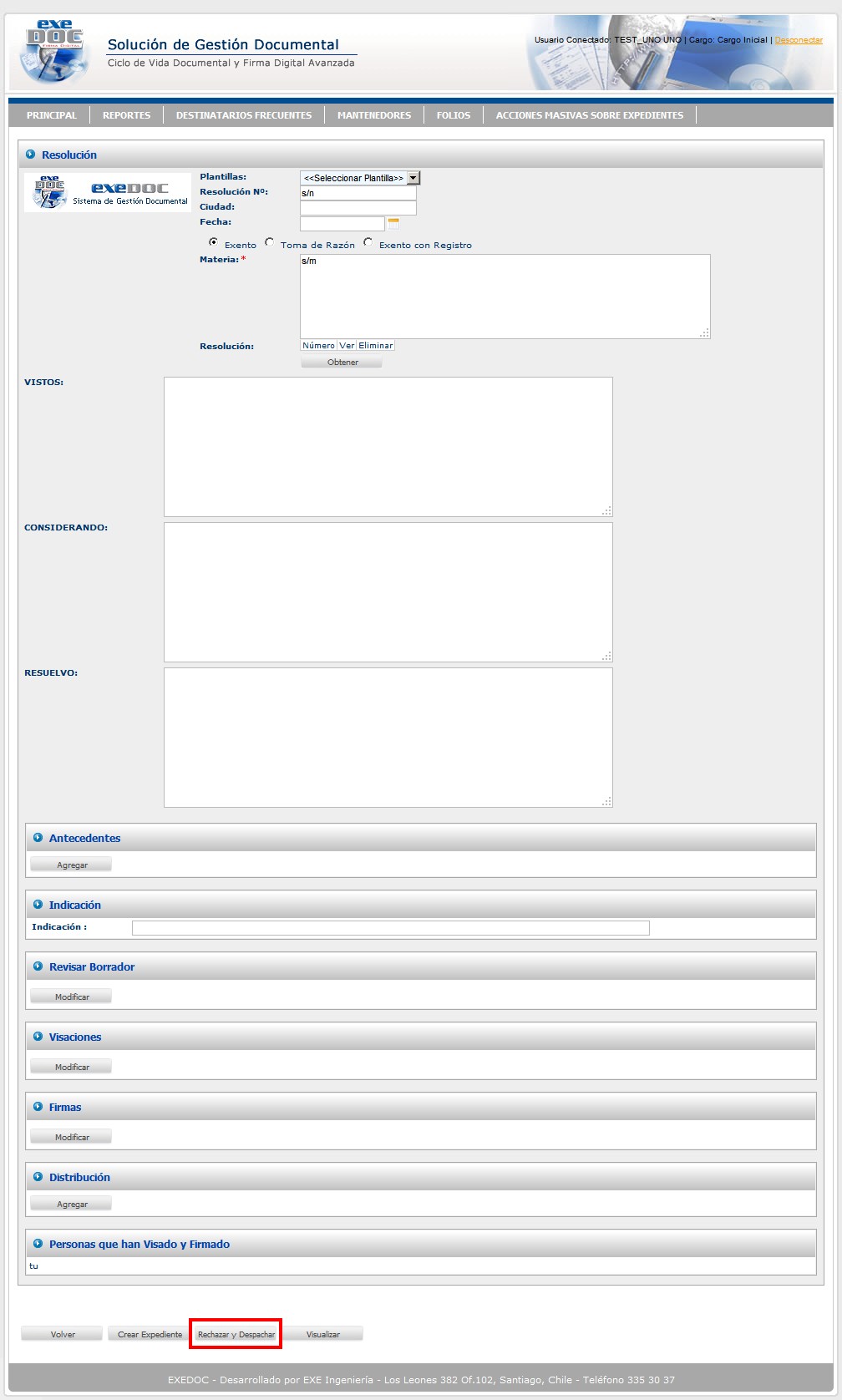
Figura N° 57: Rechazar documentos electrónicos por Firmante
Una vez rechazado el documento, desaparece de la bandeja de entrada del Firmante, volviendo a estar visible en la bandeja de entrada del emisor, para comenzar el flujo del documento nuevamente.
4.6.3 Visualizar Documentos Electrónicos
Cada documento electrónico puede ser visualizado en forma digital. Para ellos se debe acceder al documento y hacer clic en el ícono “Lupaâ€, como se muestra en la siguiente imagen:
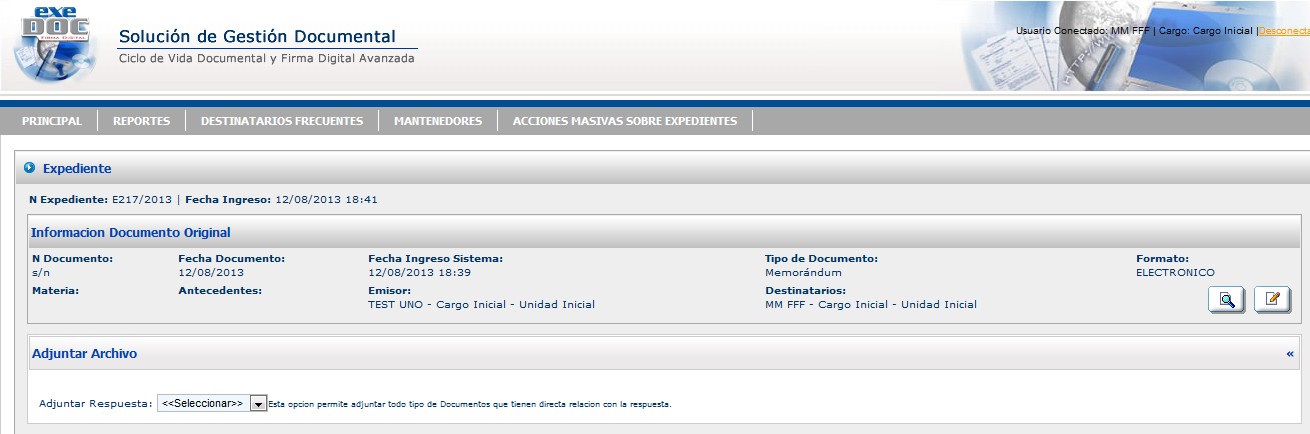
Figura N° 58: Selección de ícono Visualizar documento
Una vez seleccionado el ícono se despliega una ventana emergente con el documento electrónico. La siguiente imagen muestra lo descrito:
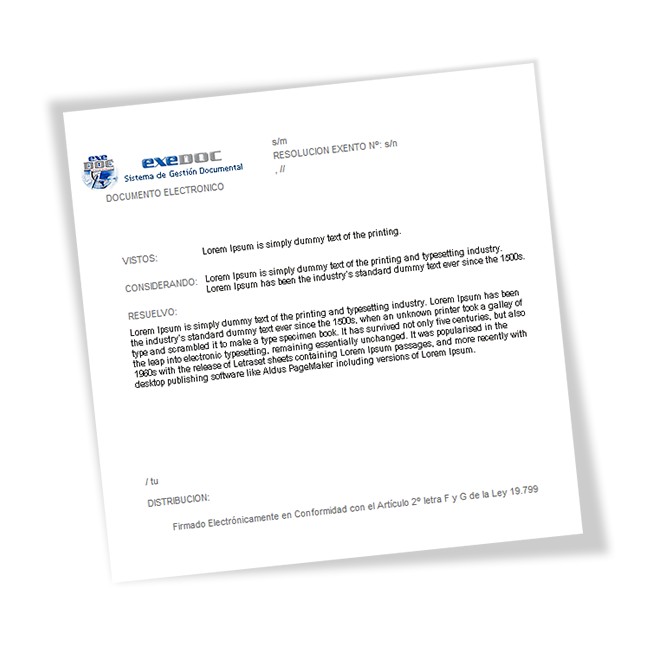
Figura N° 59: Visualizar documento electrónico
Cabe señalar que el documento también puede ser visualizado desde documento original, mediante el botón “Visualizarâ€, tal como muestra la siguiente imagen:
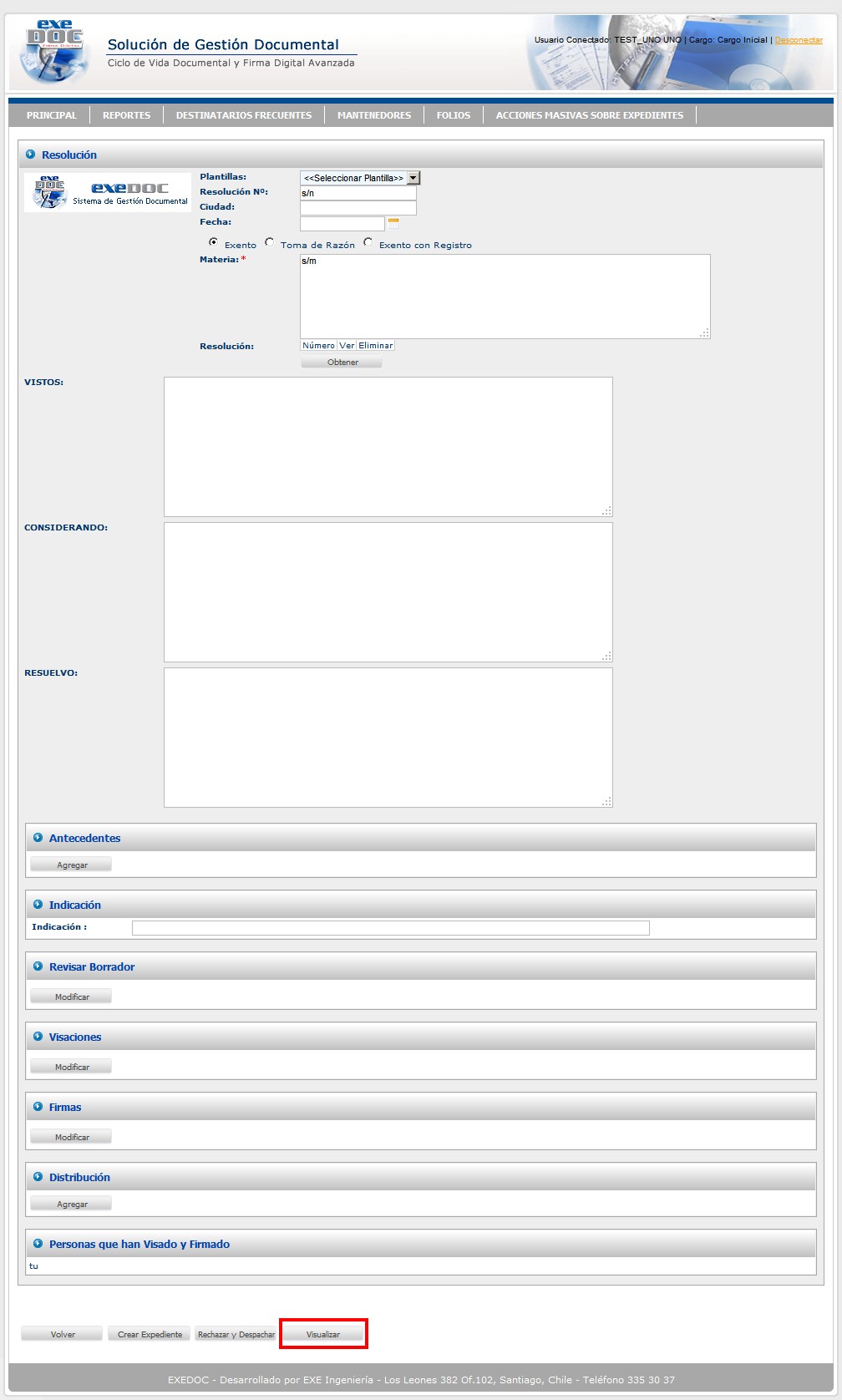
Figura N° 60: Visualizar documento mediante botón “Visualizarâ€.